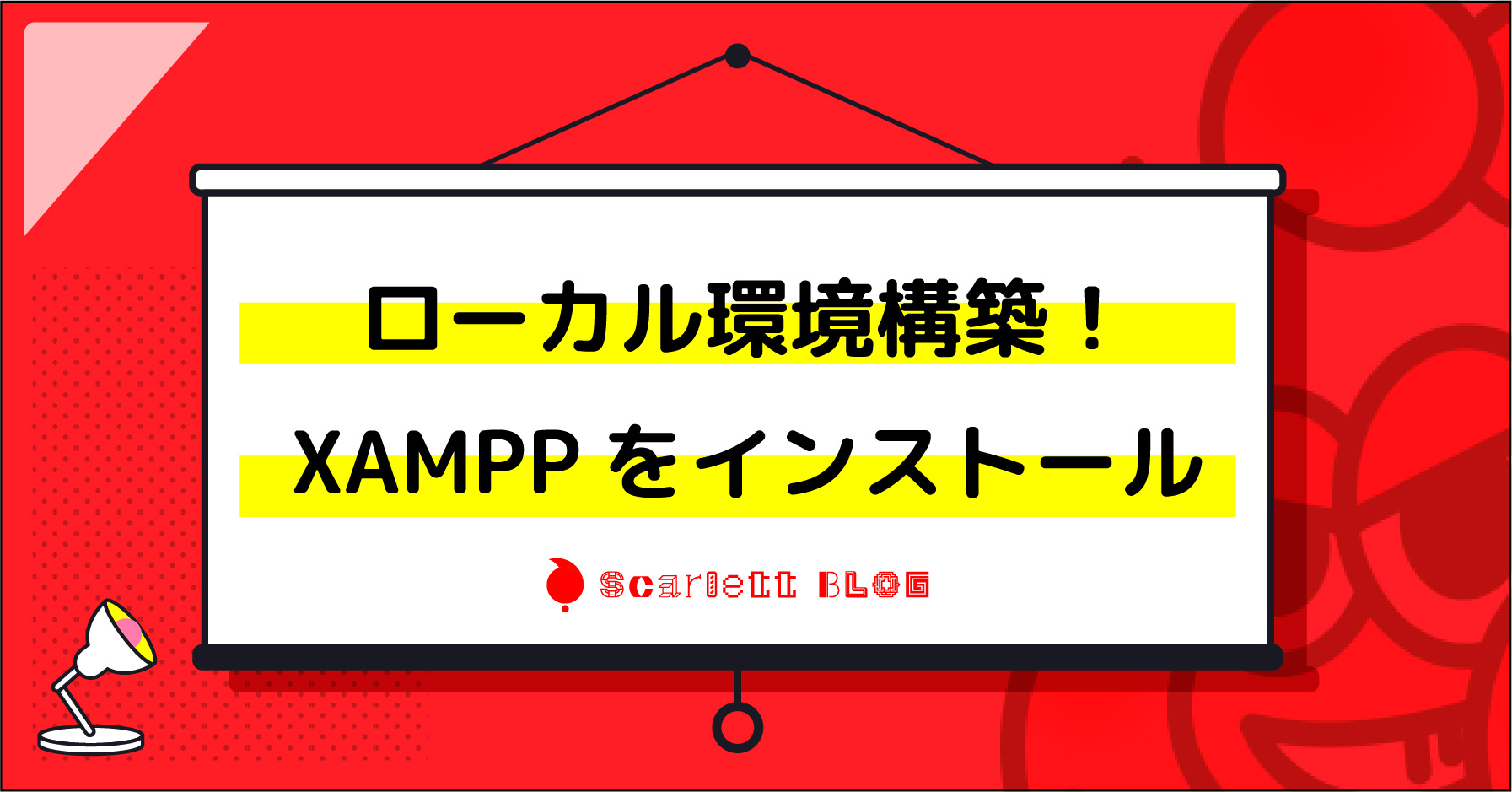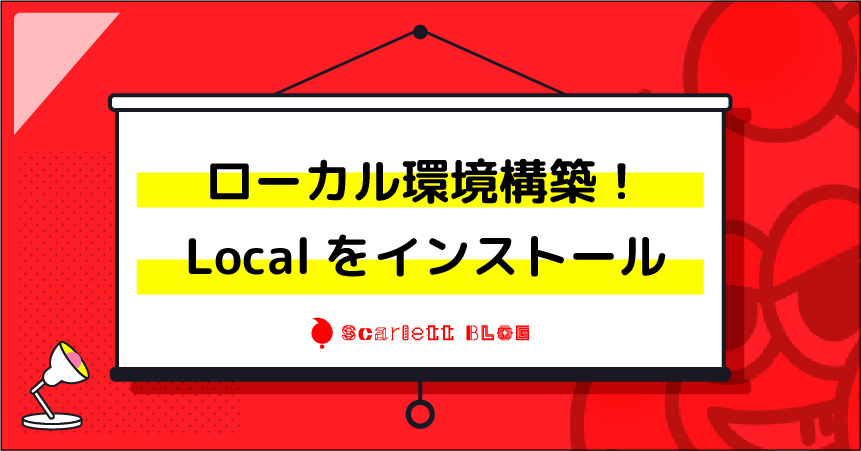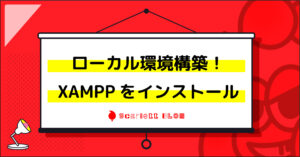どうも!スカーレット坊やです。
今回はローカル環境を実際に構築した手順を紹介していきます。書いてある内容をそのまま追いかけていけば構築ができるようになります。
結構長い道のりだけど、一つづつの工程を一緒に終わらせて行こうね!
それでは使っていくアプリ「XAMPP」の紹介を含めて、書いていきますよ!
XAMPPとは?
XAMPPとは、WindowsでもMacintoshでも使えるローカル環境を構築するためのアプリだ。特にWindowsユーザーであれば、ローカル環境を構築するならXAMPP一択と言って良い。
XAMPPとは、次の単語の頭文字をつなげたもので、機能はその単語が示している
X クロスプラットフォーム(Windows/Linux/Machintosh など)
A アパッチ(Webサーバー)
M MySQL(データベース)
P PHP(プログラム)
P Perl(プログラム)
PHPやPerlで作られた、色々なプラットフォームで使えるWEBサーバー及びデータベースである。
まさしくWordPressのためのものですね!本番環境と遜色ない機能や使い方ができるので、WordPressを取り扱う方ならどんな人にもおすすめできるアプリケーションになります。


XAMPPのインストール手順
ちょっと長い箇条書きになるかもしれないが、手順をできるだけ細かく書いていこうと思う。
ここではスカ坊が実際にやってきたことを書いていくよ!
- ①まずはXAMPPをダウンロード
-
こちらにアクセスして最新版を手に入れよう。スカ坊はWindows環境なので、「Windows向け XAMPP」0.0.0(PHPのバージョンが表示されます)をクリックして手に入れます。クリックすると自動でダウンロードされます

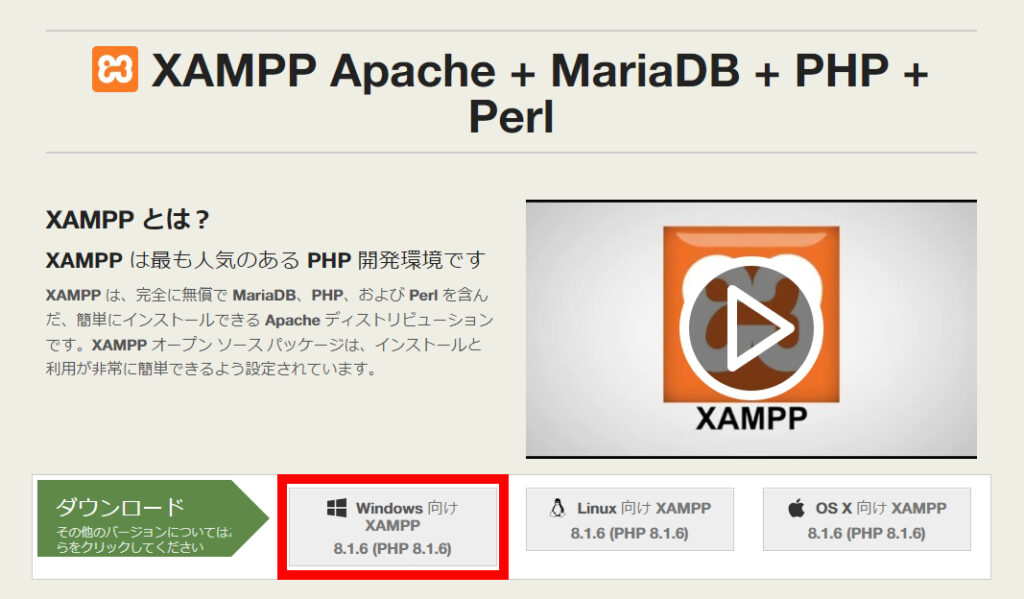

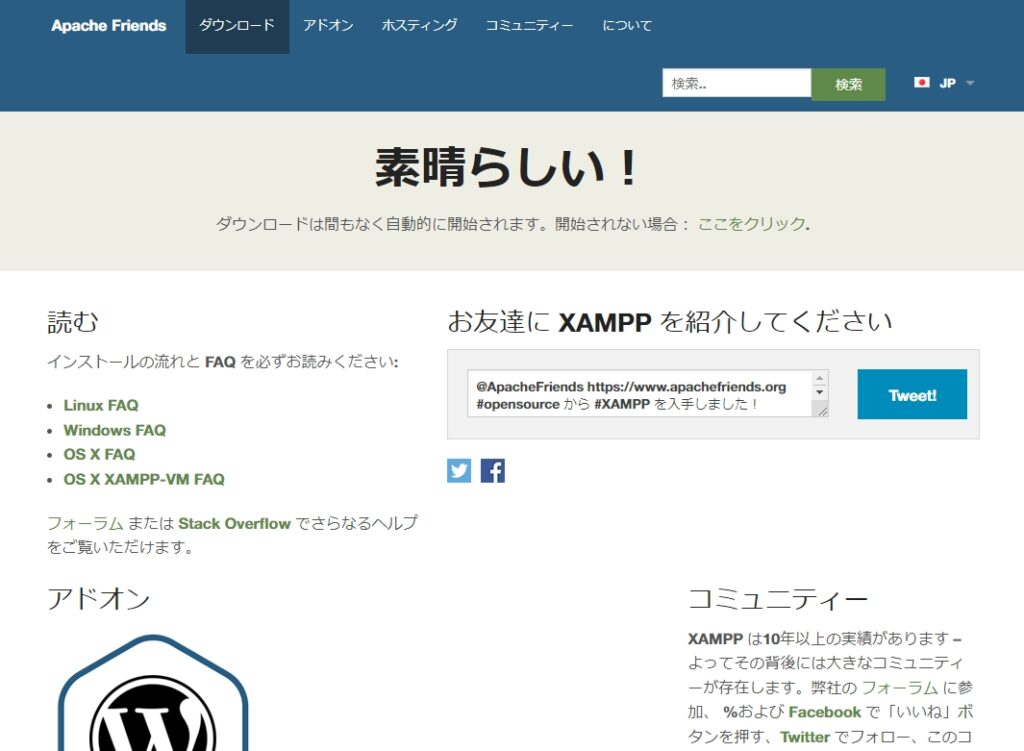
- ②XAMPPをインストール
-
ダウンロードされたアイコンをダブルクリックしてインストールを進めよう
警告ダイアログが出てくるが「OK」を押して進めよう。
次の画面で「Set up XAMPP」がでるので、「Next」を押して進めよう
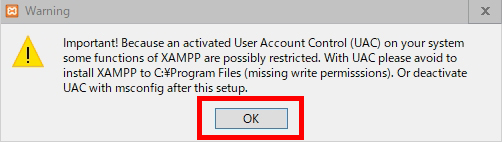

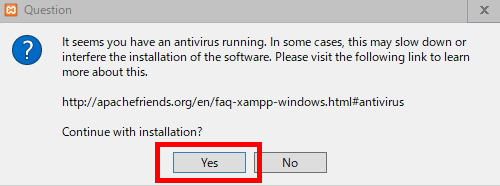

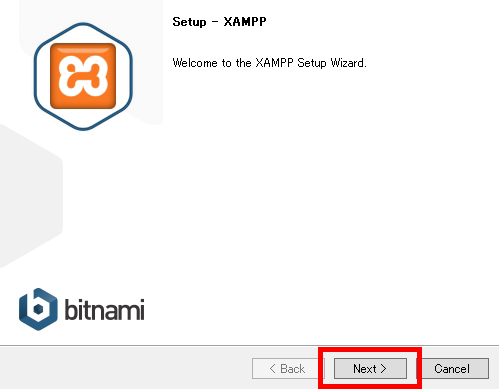
- ③インストールデータを選ぼう
-
何を入れるのかチェックボックスで選ぶ画面になっただろうか? ここは最低限で進めたいので、
・Apache(WEBサーバー)
・MySQL(データベース)
・PHP(プログラム)
・phpMyAdmin(データベースを管理するためのツール)
上記の4つにチェックを入れて「Next」でOKだ
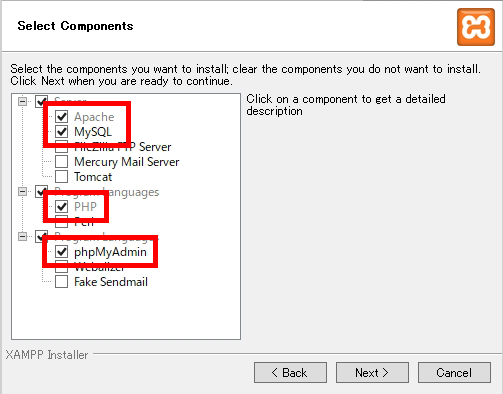
- ④保存先はデフォルトにして進めよう
-
次にXAMPPのインストール先を聞かれると思うが、これはデフォルトのままにして「Next」で次へ進もう

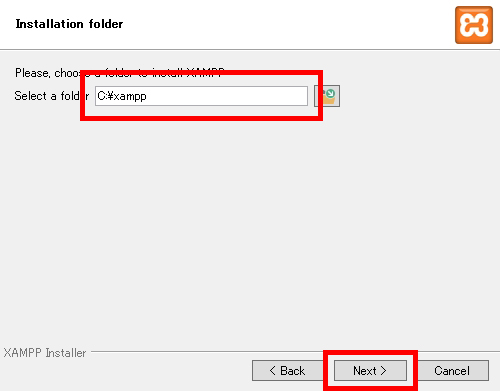
- ⑤余分なアプリはインストールしなくて大丈夫
-
Bitnamiをインストールするか聞かれるが入れなく良いので、チェックを外して「Next」で先へ進もう。便利なのかもしれないが全部英語なのでスカ坊には不要です。これでインストールの準備が整うので、最後にもう一度「Next」で進むとインストールが始まるぞ

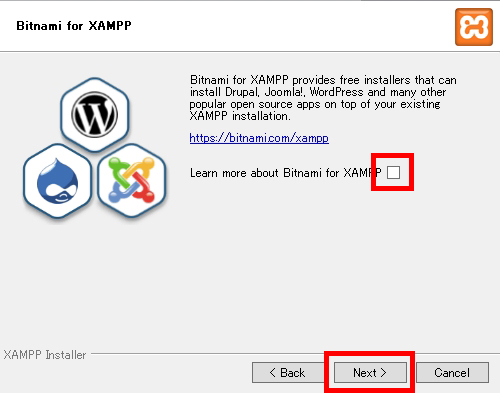

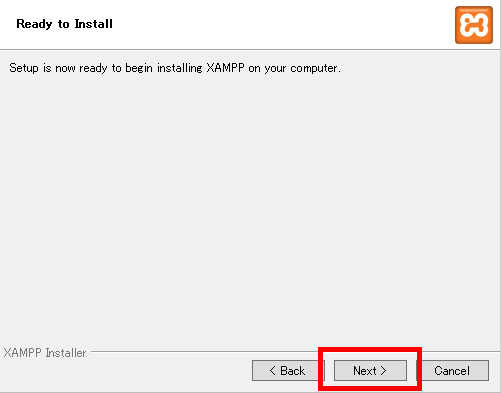
う、うん、それはまぁ、英語わかんないんですけど
この時にセキュリティに関するポップアップウィンドウが出てきたら、
「アクセスを許可する」で先に進めるようにしよう。この時に Apache HTTP Serverにこれらの~通信を許可する の部分 □プライベートネットワーク のほうにチェックをいれる事でFirewallに制御をされること無くXAMPPを使えるぞ
- ⑥インストールが完了!
-
最後にCompleting the XAMPP Setup Wizard と出るので、チェックボックス
□Do you~Panel now? にチェックを入れたら 「Finish」を押してインストール完了だ!
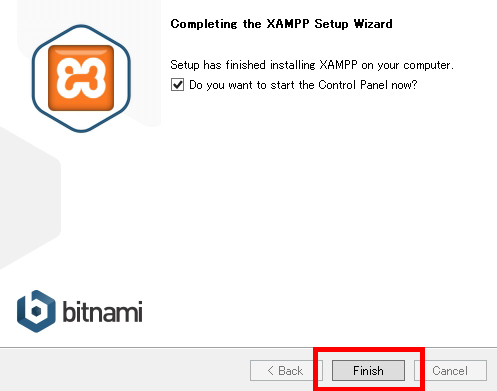
- 補足:もしもXAMPPを起動した時にエラーログが出てきたら
-
スカ坊はこのエラーが起きていないので、エラーが出た場合はこちらを参考に解決を試みると良い
この通りに進めれば特に躓く場面も無いはずだ、まだまだ序盤だからスムーズに進めたいね!
WEBサーバーとデータベースを起動しよう


ローカル環境でWordPressを使用する際に最初にやっておかないといけないことは、サーバーとデータベースを起動させておくことだ。これをやらないと、データベースもサーバーもないので、WordPressにアクセスが出来ない、というエラーが起きる。
起動のさせ方は簡単で、XAMPPを起動したら表示されるパネルの Apache と MySQL の列の「Start」ボタンを押すだけでOKだ。
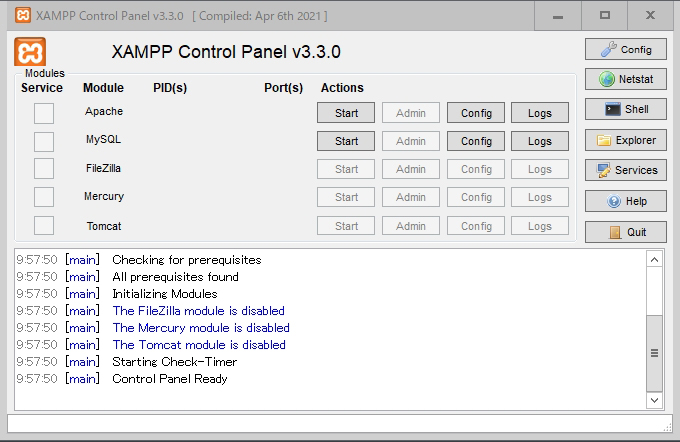
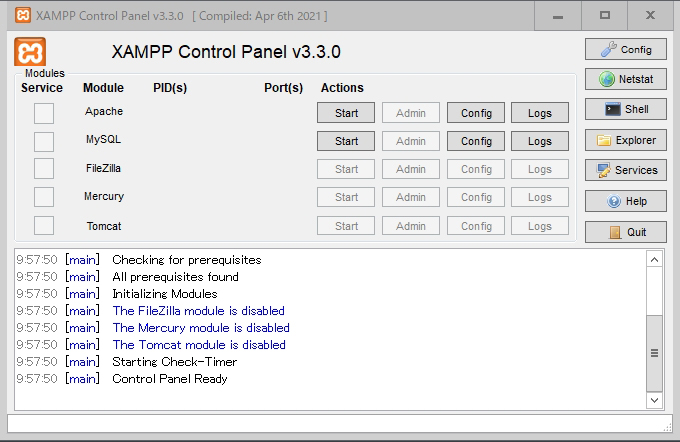
Startボタンを押すと、パネル下のウィンドウにログが流れるが、そこに「running(起動中)」という状態が表示されたら、サーバー・データベースの起動はできているぞ。
ここらへんから、あまり慣れていない作業をすることになるのではないだろうか、よく読んで一つづつ確実に終わらせていこう!
MySQLの管理ページを開こう
MySQLの列「Admin」ボタンをクリックすると phpMyadmin のページが立ち上がってくるはずだ。この段階では phpMyAdmin はまだ使わないのでこのまま閉じてOKだ
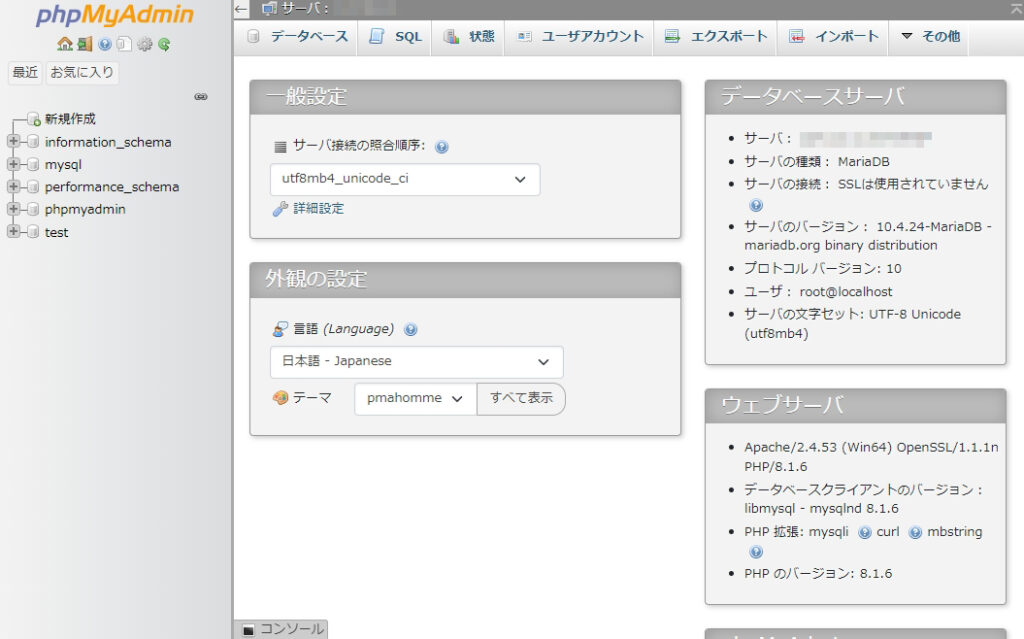
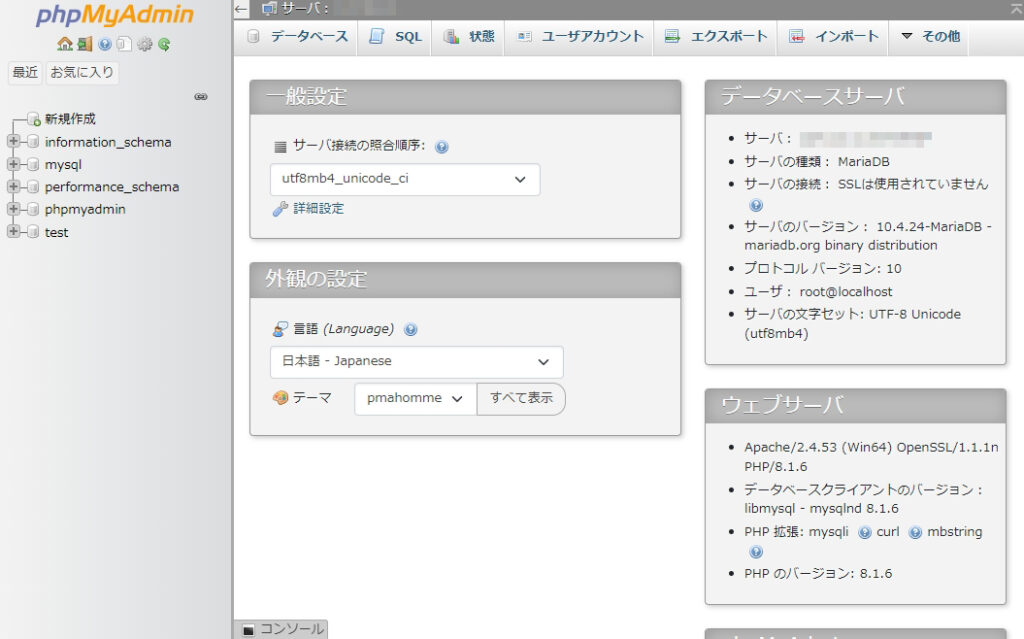
MySQLのパスワードなどセキュリティの設定をしよう


設定と言ってもするのは2つだ
①MySQLのパスワード
②phpMyAdminの管理者パスワード
それぞれ、どう設定するか、手順を追っていこう
コマンド=むづかしい と思う人もいるかもしれないが、そこまで難しくは無いので、ゆっくりでも良いから終わらせていこう!
MySQLのパスワードを設定する
- XAMPPのパネルを起動して「Shell」を呼び出そう
-
このShellという画面は、コマンドプロンプト画面によく似た、真っ黒なウィンドウに白い英文字がかかれているものになる。よく似たというか、扱いが同じなので、同じものだと思ってもいい。

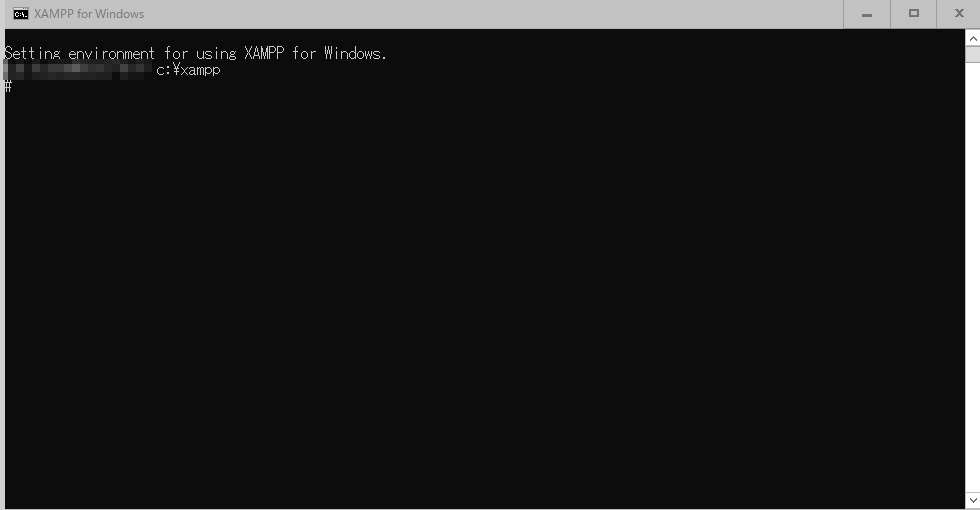
- Shellが開いたら
-
① #の次から cd mysql\bin と入力してリターンキーを押そう(¥はバックスラッシュです)これで、mysql\binのフォルダに移動した

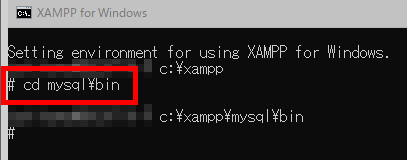
② #の次から mysql -u root と入力してリターンキーを押そう

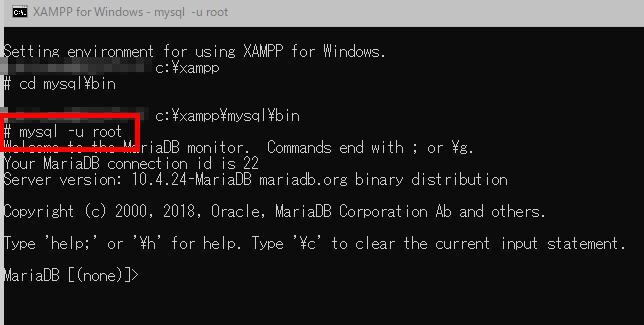
③ MariaDB [(none)] > の次から set password=password(‘自分のパスワード’)を入れてリターンキーを押そう。 Query OK, 0 rows~ とでたら成功だ

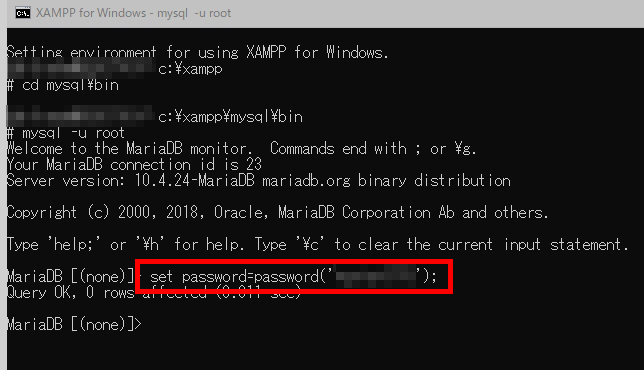
④ Shellを終了させて、パスワードの設定完了。

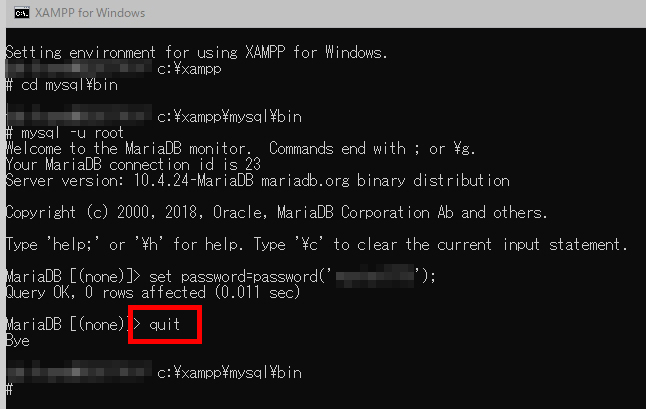


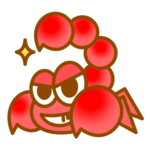
このパスワードは後で使うから覚えておいてね!
phpMyAdminの接続設定を行おう
- さっき開いたphpAdminの画面が開かずにエラーが出ている
-
XAMPPのパネルを開き MySQLの列「Admin」ボタンを押すと今度はphpMyAdminの管理画面が開かなくなっているはずだ

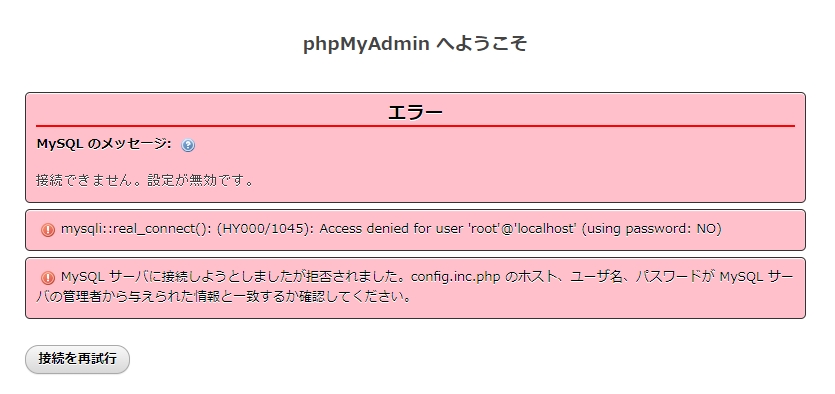
- XAMPPでサーバー・データベースを終了させよう
-
ローカルファイルを編集するので、サーバー・データベース・XAMPPの稼働を停止しよう。
Apache・MySQLの列「Stop」ボタンを押して停止させたらXAMPPも「Quit」ボタンを押して終了させよう。 - C:\xampp\phpMyAdmin\config.inc.php を メモ帳などテキストエディタで開こう
-
ファイルを開くと「$cfg」から始まる項目が5つあるはずだ
変更するのは、一番上を二番目
まず一番上の config → cookie に変更しよう
次に二番目の ’root’のrootを削除して =”; という状態にする
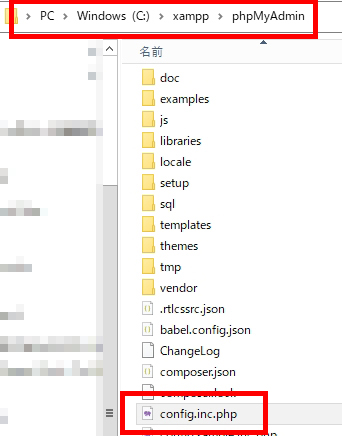

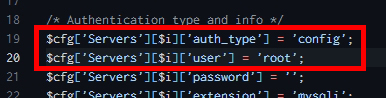
この部分を下記の図のように書き換えよう!

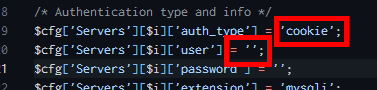
上記に2つを行ったら保存して終了させよう
- 設定ファイルの変更が反映されているか確認
-
XAMPPパネルを起動して、サーバーとデータベースを起動して、MySQLの「Admin」ボタンを押して見ると、今度はログイン画面が表示されるはずだ。ここで言語に日本語が選ばれているかを確認したら
・ユーザ名に root
・パスワードには さっきにShellに入力したパスワード
をいれてログインしよう。エラーが出る前の画面が表示されるはずだ。
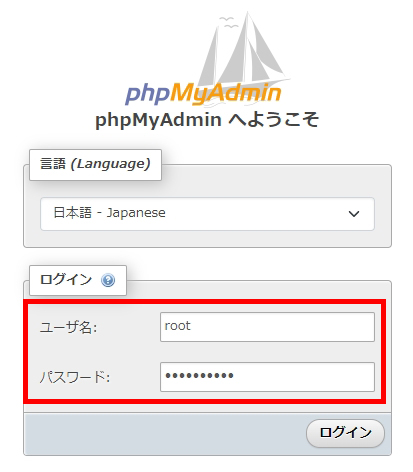


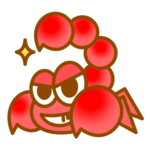
大丈夫、読みながら一つづつやっていけば、初心者の人でも出来るはずだよ!
-
データベースを作ろう
MySQLのパスワードなどを設定したら、WordPressで使うデータベースを作っていこう。ここからはphpMyAdminの画面内での説明になるぞ。このデータベースは後にWordPressと紐つけることになるので、わかり易い名前をつけておこう
- データベースタブをクリック
- データベース名を入力して、utf8_general_clを選択して「作成」ボタンクリック
- データベース「名前」を作成しました。と出たら成功だ。
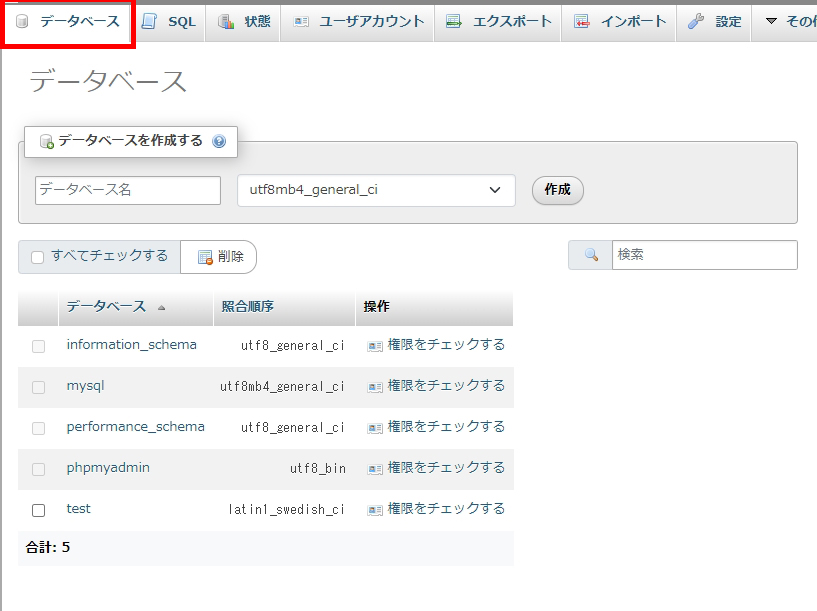
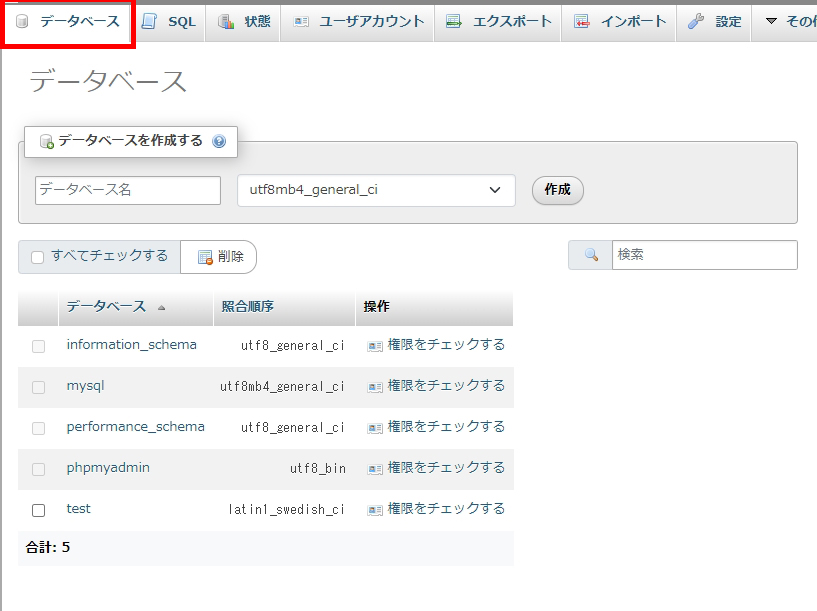


XAMPPにWordPressをインストールしよう
ここまで来たらゴールは見えてきているぞ、一気にWordPressをインストールしていこう
- ここからWordPressをダウンロードしよう
-

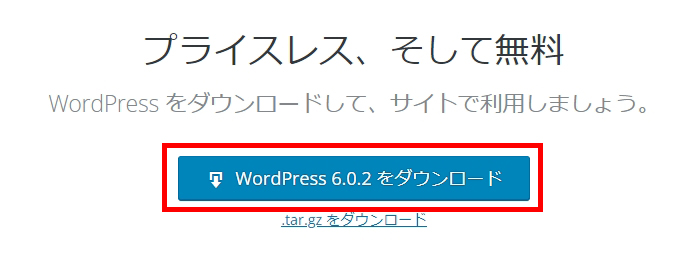
- ダウンロードしてきたデータを解答して、出てきたフォルダごと「C:\xampp\htdocs」へ入れよう
-

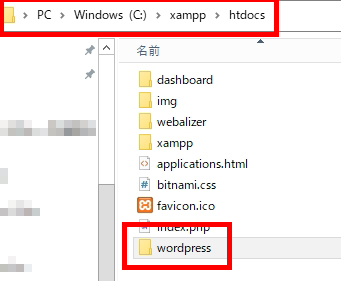
- xamppパネルを起動して、ApacheとMySQLのStartボタンを押してを起動しよう
-

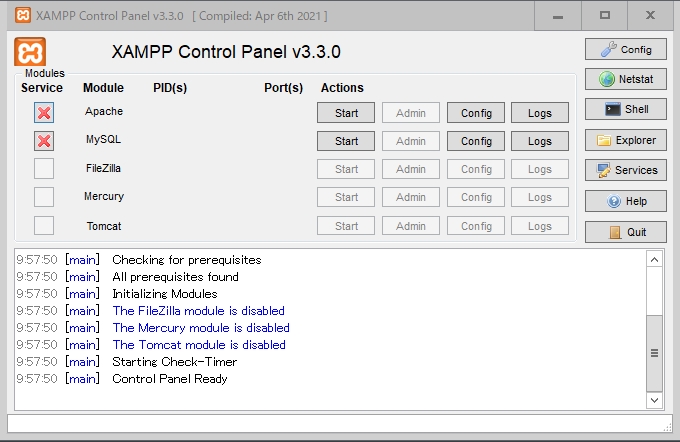
- これでWordPressへアクセスできる。「http://localhost/wordpress/」とアドレスバーに打ち込もう
wp-config~と出るが「設定ファイルを作成する」で先に進んで
「さあ、始めましょう!」をクリック -

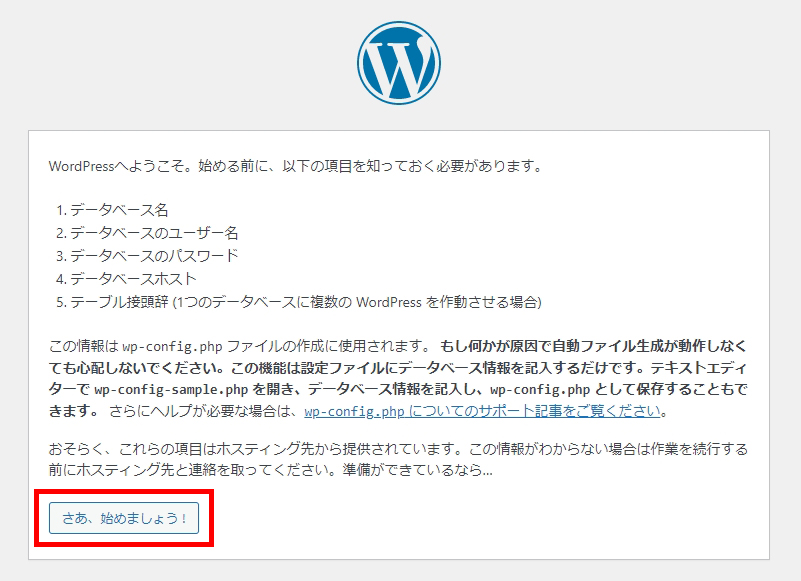
- 各項目を埋めてセットアップしていこう
-

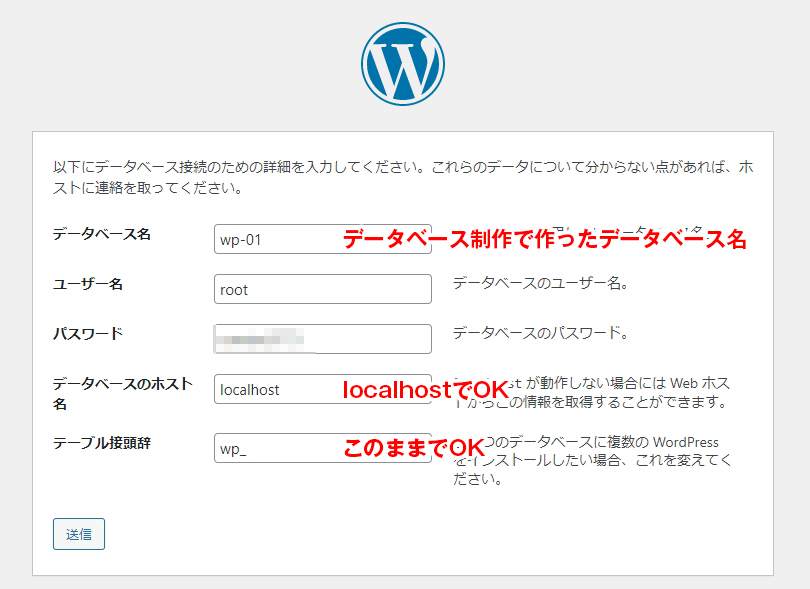
- 「インストール実行」で進むと、サイト情報を記入して行こう
-

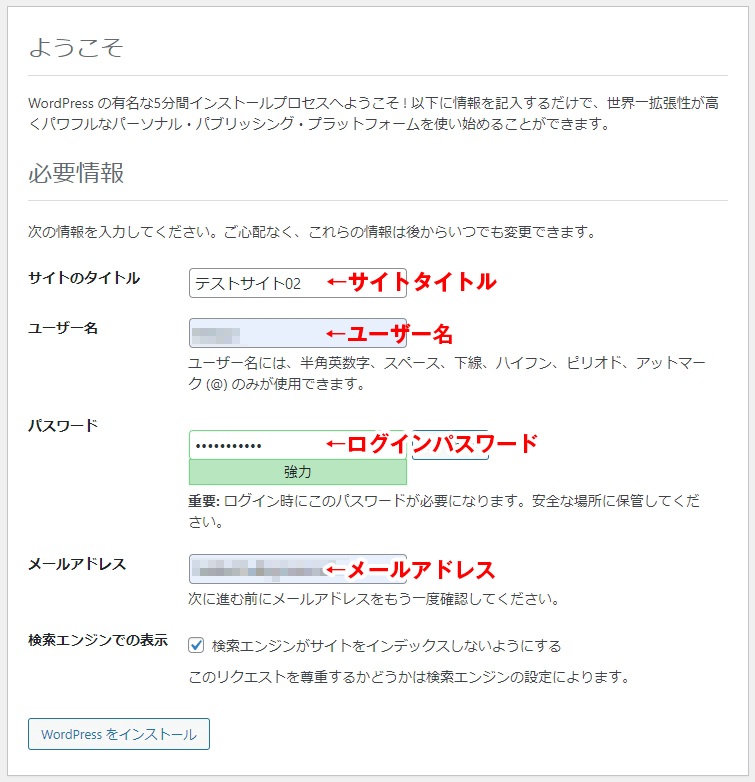
成功しました!と表示が出たらWordPressがローカル環境で使えるようになる
- 管理画面からログインして、WordPressのダッシュボードへ行こう
-

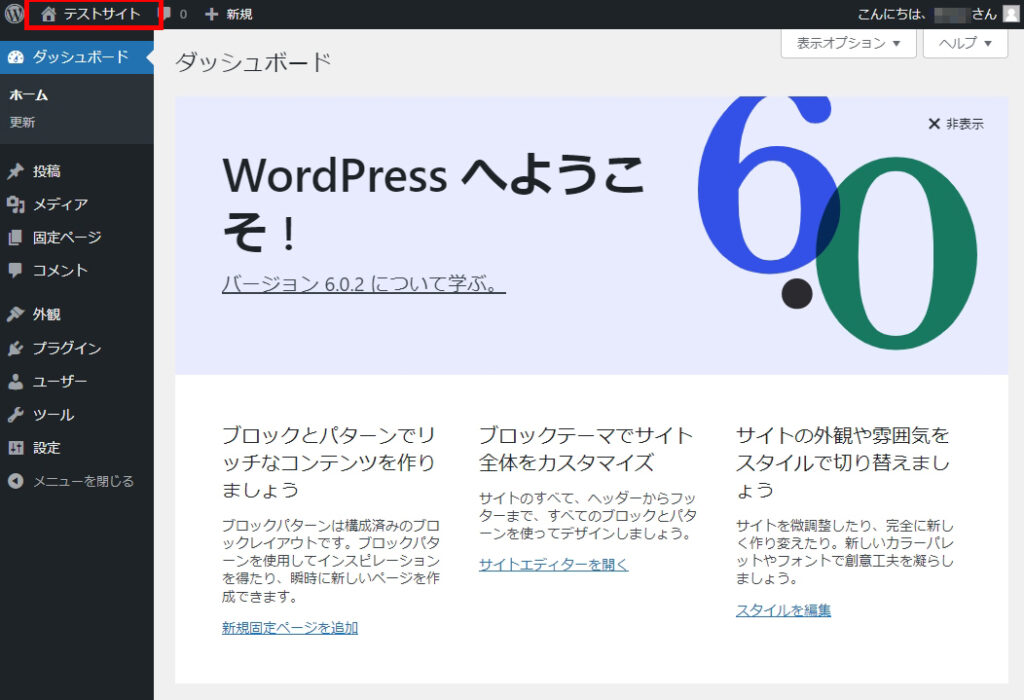
WordPressのセットアップでやったことを一覧でまとめたものがこちら!
- ここからWordPressをダウンロードしよう
- データを解答して、出てきたフォルダごと「C:\xampp\htdocs」へ入れよう
- xamppパネルを起動して、WEBサーバーとデータベースを起動しよう
- これでWordPressへアクセスできる。「http://localhost/wordpress/」とアドレスバーに打ち込もう
- wp-config~と出るが「設定ファイルを作成する」で先に進む
- 「さあ、始めましょう!」をクリック
- 各項目を埋めていく
・データベース名→作ったデータベース名
・ユーザー名→MySQLのユーザー名
・パスワード→MySQLのパスワード
・データベースのホスト名→localhost
・テーブル接頭辞→wp_
以上を入力したら「送信」で進む - 「インストール実行」で進もう
- 必要情報を記載していこう
・サイト名→サイトの名前
・ユーザー名→WordPressの管理画面ログイン名(任意)
・パスワード→WordPressの管理画面パスワード(任意)
・メールアドレス
・□検索エンジン~許可する のチェックを外す
以上を入力したら「WordPressをインストール」を押して進めよう - 成功しました!と表示が出たらWordPressがローカル環境で使えるようになる
- 管理画面からログインして、WordPressのダッシュボードへ行こう
XAMPP終了後の権限エラーを解除しよう
XAMPPを終了させると下記のエラーが起きることがある。
Error: Cannot create file “C:\xampp\xampp-control.ini”.
アクセスが拒否されました。
これが起きたときは下記を参照にエラーを解消していこう
ここまでお疲れ様でした。これでローカル環境でWordPressを取り扱う事が可能になりました!
お疲れ様でした!すごく長かったけど、これはスタートだから、ぜひともみんなクリアして先へ進もう!
こちらも併せてぜひお読みください。
ずいぶん手間取ったようだな?「坊やだからさ」
それではまた!