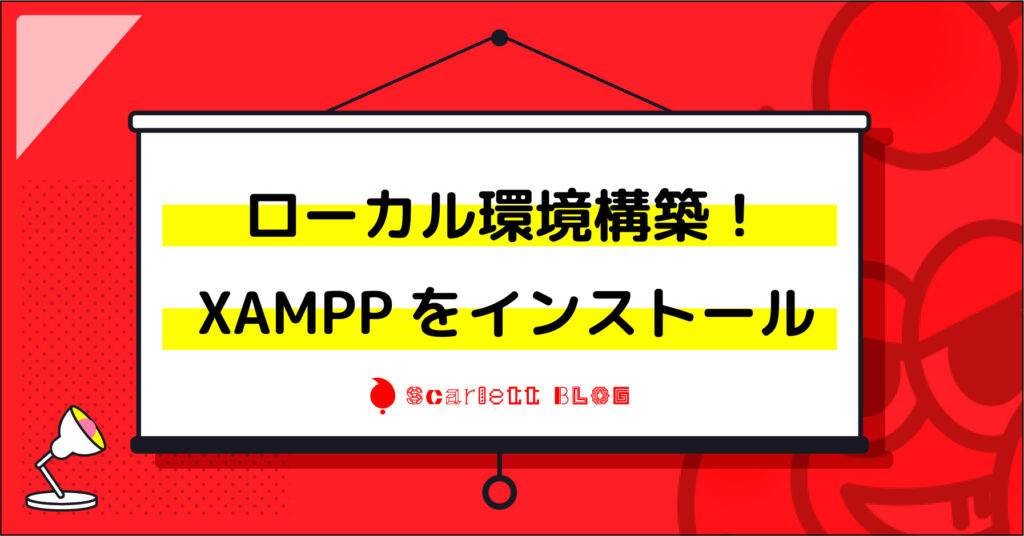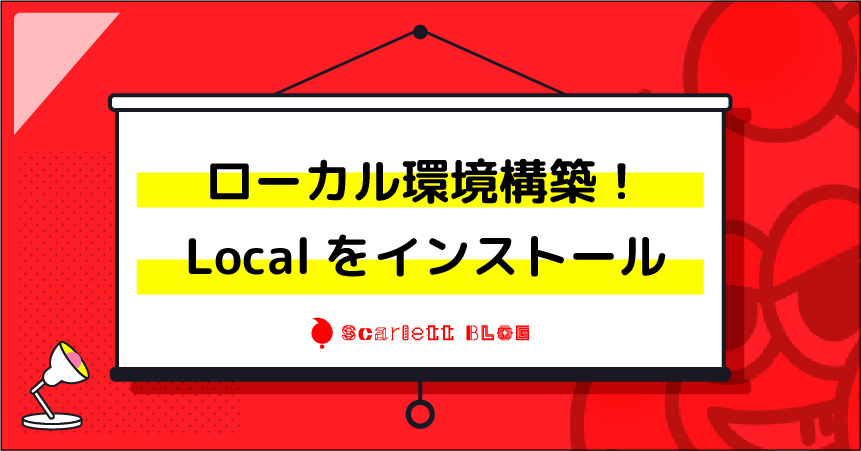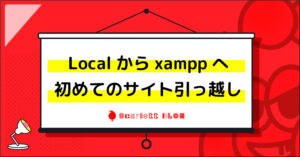どうも!スカーレット坊やです!
今回はWEBサイトの引っ越しの仕方について書いていこうと思います。
この内容は本来もっと後の工程で出てくるはずなのですが、スカ坊は
- 最初Localを使って制作をしていた
- しかしLocalの速度が非常に遅かったのでXAMPPをインストールした
- したがって、Local → XAMPP へサイトを移行しないといけなくなった
という事が発生したため、このタイミングで学ぶ必要ができた。という事を最初にお伝えします。
サイトの引っ越し(サーバー移行)とは?
WEBサイトの引っ越し、というのは「サーバーを変える」事にもなるんだ。本番環境においても意外と発生する事だし、エラーが起こりやすく危険を伴う作業でもあるんだ。
サーバーという物に軽く触れておこう。一番ポピュラーでよく知られているのは、XserverやConoHa WINGなどのレンタルサーバーだと思うし、実際にそれで認識は合っています。
じゃあローカル環境のサーバーは何か? XAMPPやLocalがそれに当たります。
サイトの引っ越しはというのは
ローカル→本番環境(例:XAMPPからXserver)
ローカル→ローカル(例:LocalからXAMPP)
本番環境→ローカル(XserverからXAMPP)
本番環境→本番環境(XserverからConohaWING)
というように、ローカルだろうが、本番だろうが、サーバーを変えることがあったら必ず必要な作業になる。
では、この作業は
- いつ必要なのか
- どのように行うのか
- 注意点は何なのか
こういった点に付いてピックアップして行こうと思います
いつ必要なのか
このブログにおいては、ローカル環境から本番環境へ移行するタイミングです。
ローカル環境で作り込んだサイトを、レンタルサーバーを契約して本番環境へ移行して、WEB上に公開されます。
スカ坊はLocalからXAMPPへ引っ越しをする、という作業が制作上で発生してしまったため、このタイミングで、サイトの引っ越しについての勉強が必要だったのだけど、本来はもっと後に出てくるものですよね。
どのようにサーバー移行を行うのか
ズバリ!プラグインを利用します「All-in-One WP Migration」
無料で使えて、サーバー移行といえばこれ!と名前が上がるほど有名なプラグインです。サーバー移行の時しか使わないので、無事に移行が済んだら削除してしまっても構いません。
使い方も簡単で、手順も少ないのでしっかり解説していくね!
まずはプラグイン「All-in-One WP Migration」をダウンロードして有効化しよう
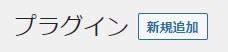
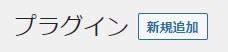
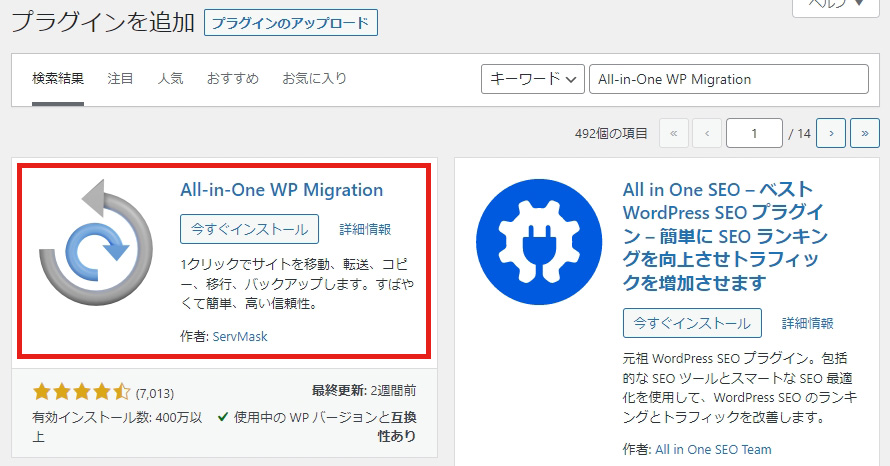
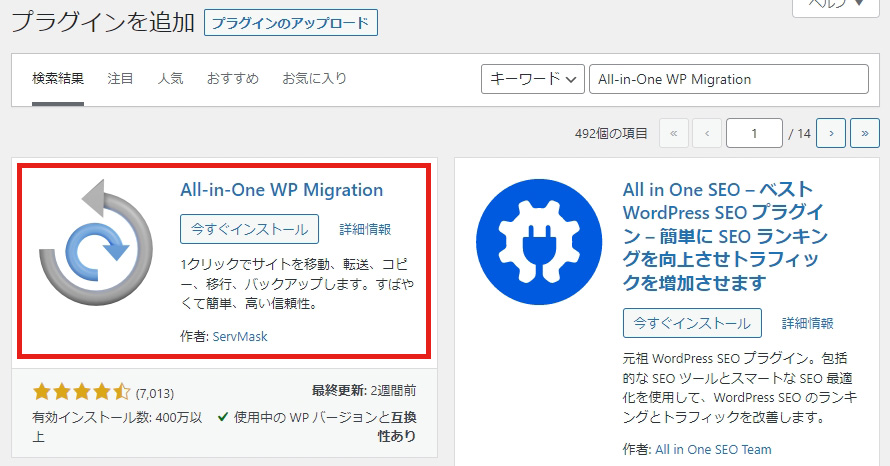
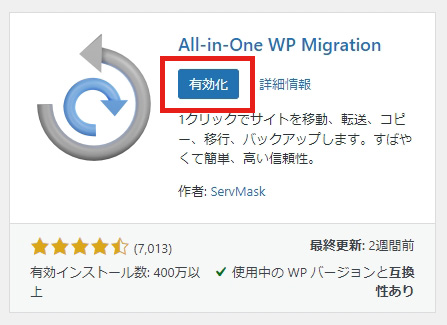
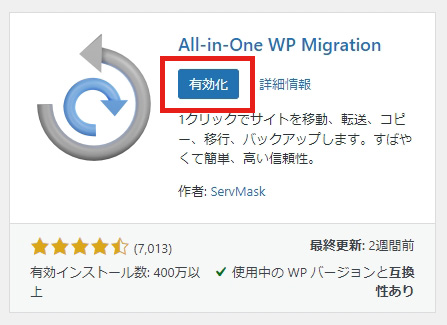
今すぐインストール、からの有効化。
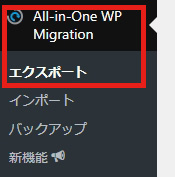
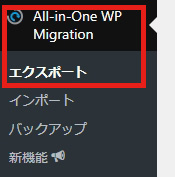
ダッシュボードの左側に「All-in-One WP Migration」が出るので選択して、「エクスポート」をクリックしよう。
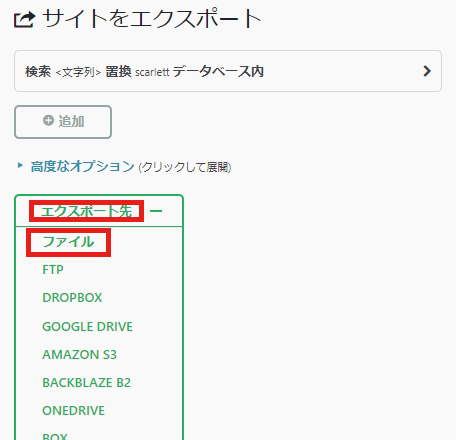
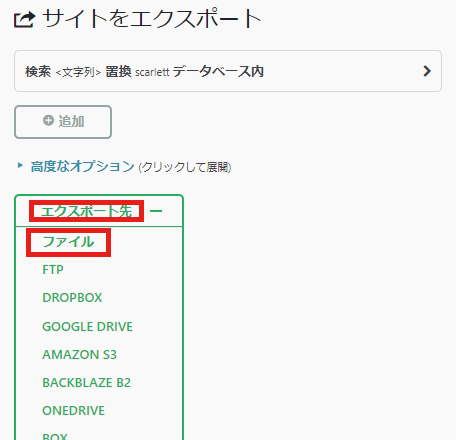
「エクスポート先」というボタンをクリックすると、下にメニューが広がるので、「ファイル」を選択しよう。
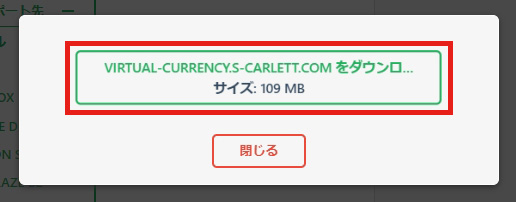
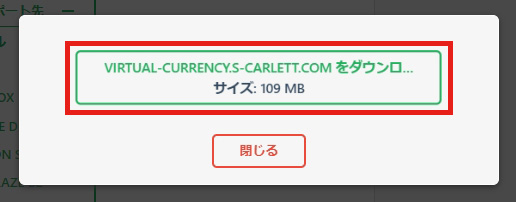
そうするとこの画面になるので、ダウンロードをしよう。保存先はデスクトップが分かりやすくていいでしょう。
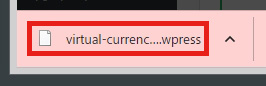
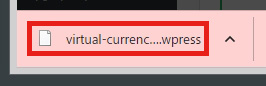
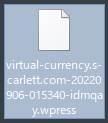
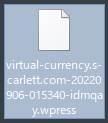
このような「.wpress」ファイルがダウンロードされてきます。このファイルを、移行先のWordPressにインポートしていくわけです。
移行元=エクスポート 移行先=インポート だよ!
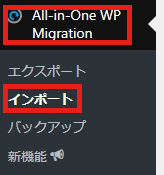
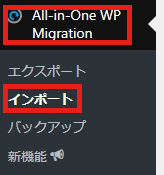
同じようにダッシュボード右側に「All-in-One WP Migration」が出ていると思うので、今度は「インポート」をクリックしよう
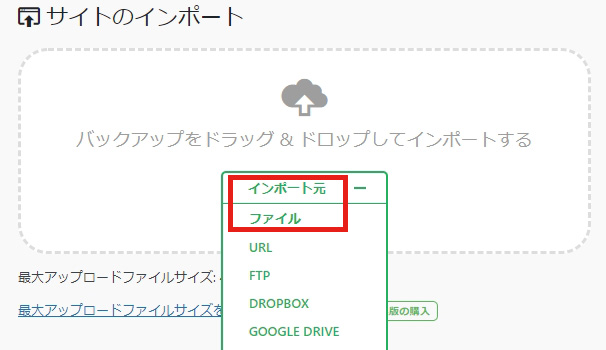
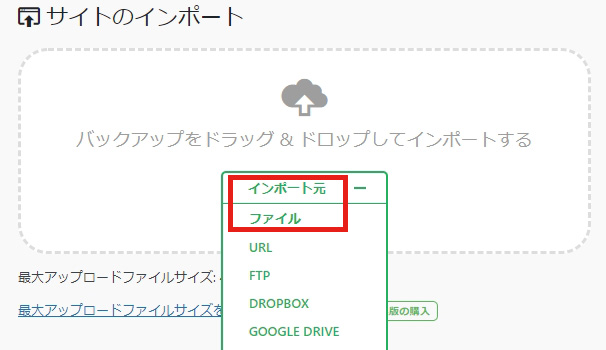
「インポート先」を選択すると、下に項目がでてくるので「ファイル」を選択しよう。
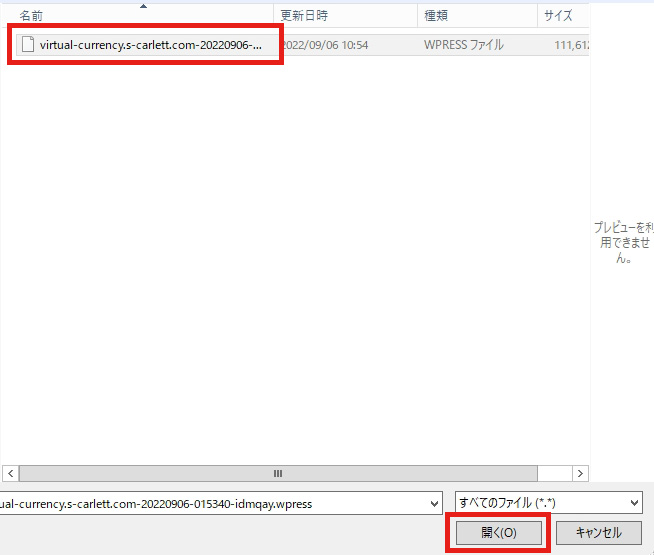
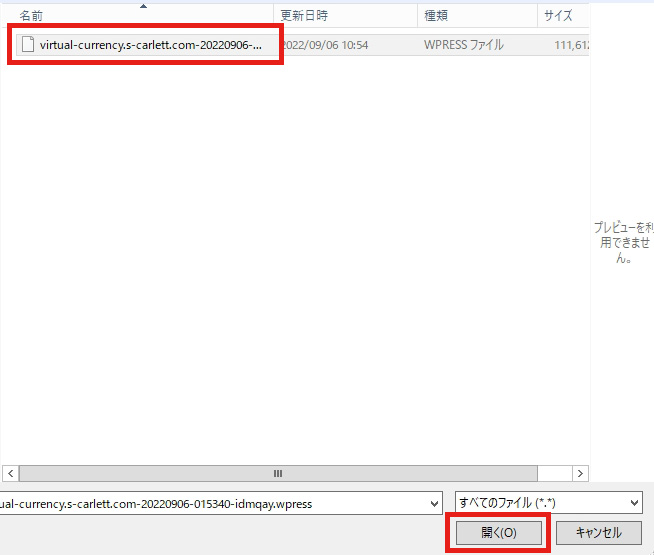
エクスポートしたファイルを選択して…「開く」を押すとインポートが開始されます
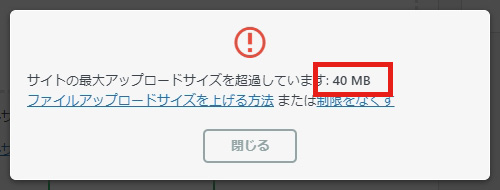
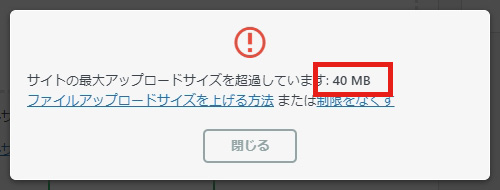
うぉっ!!
エラーです。どうやらインポートしようとしたファイルが40MBを超えていたようです。109MBでしたもんね。 それではアップロード上限を増やしていきましょう。「All-in-One WP Migration」の有料版を購入しても出来ますが、ここは無料で出来る方法を取ります。


こちらをクリックした先のページに、やり方が書いてあるのですが、ちょっと分かりにくいので、解説していきます。
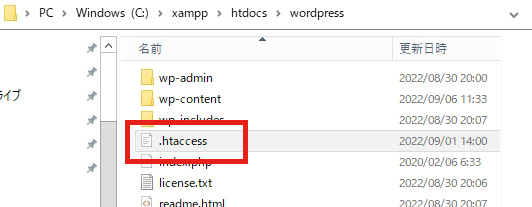
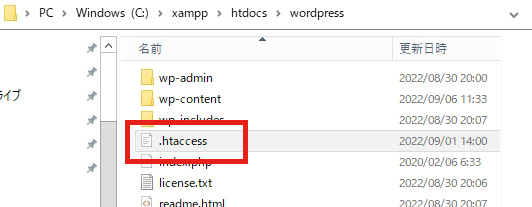
まずは「.htaccess」をテキストエディタで開いてください。
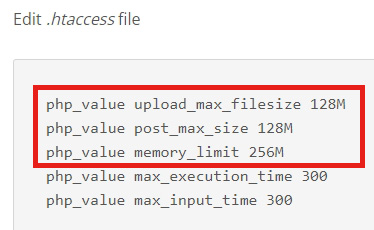
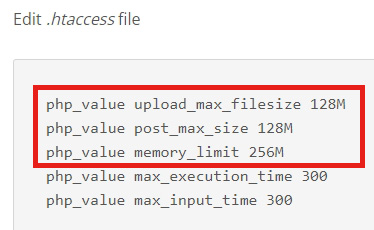
赤で囲った3行を、「.htaccess」ファイルに追記していきましょう。
#1ファイルのアップロードの上限サイズを指定する
php_value upload_max_filesize 512MB
#記事投稿の上限サイズを指定する
php_value post_max_size 512M
#使用メモリの上限を設定する
php_value memory_limit 512M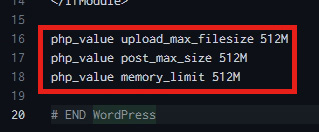
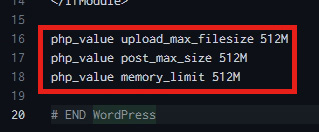
このように # END WordPress の上に記載してください。そうすると…
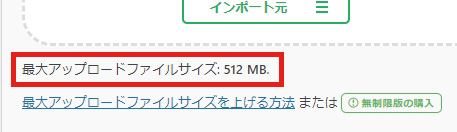
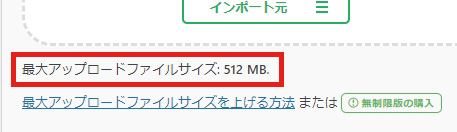
最大アップロードサイズが512MBになりましたね!。インポートしようといているのは107MBでしたので、これなら余裕ですね!
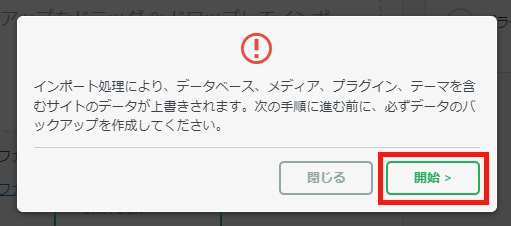
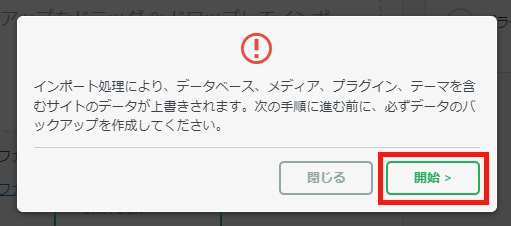
ではインポートを再開しましょう、上記のような警告が出ますので、「開始」で進めてください。
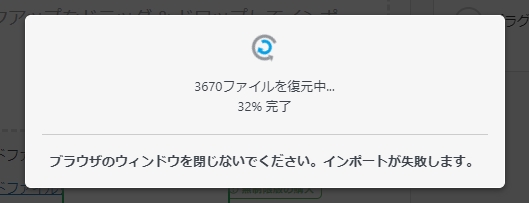
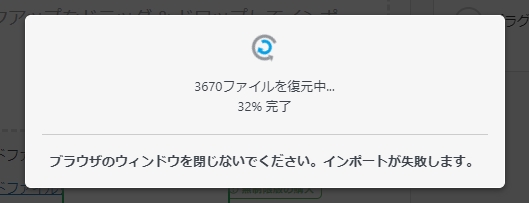
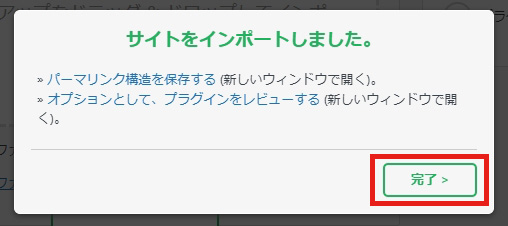
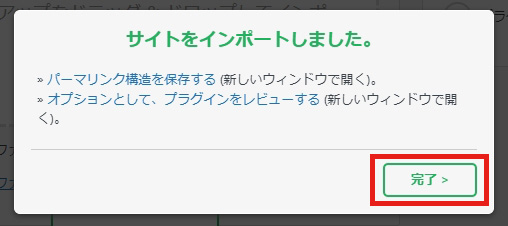
無事にインポートが完了しました。早速移行ができているか、WordPressにログインしていきましょう。
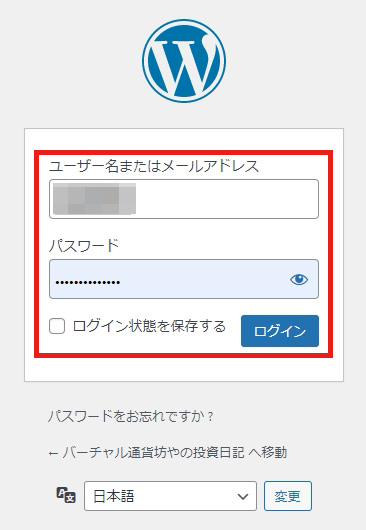
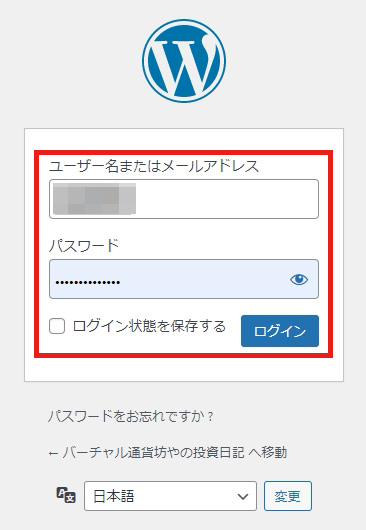
ここで入力するのは「移行元」のユーザー名とパスワードになります。インポート前に使っていたユーザー名とパスワードはもう使えませんのでご注意ください。
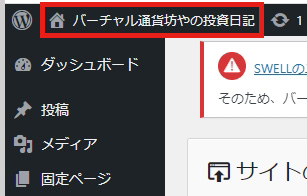
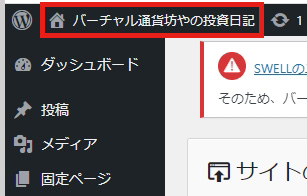
サイト名、変更確認。
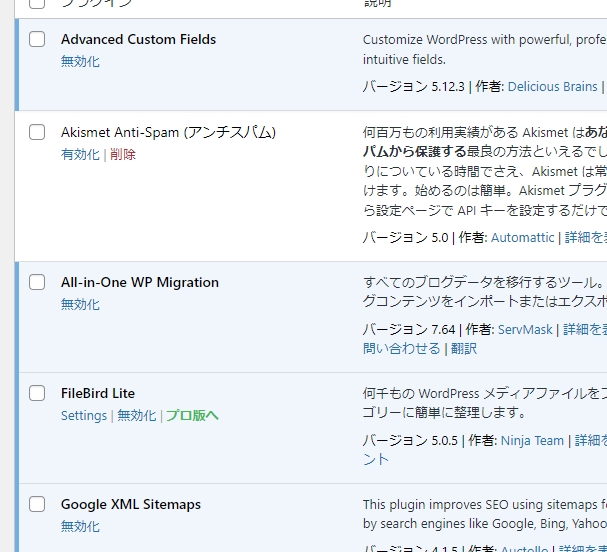
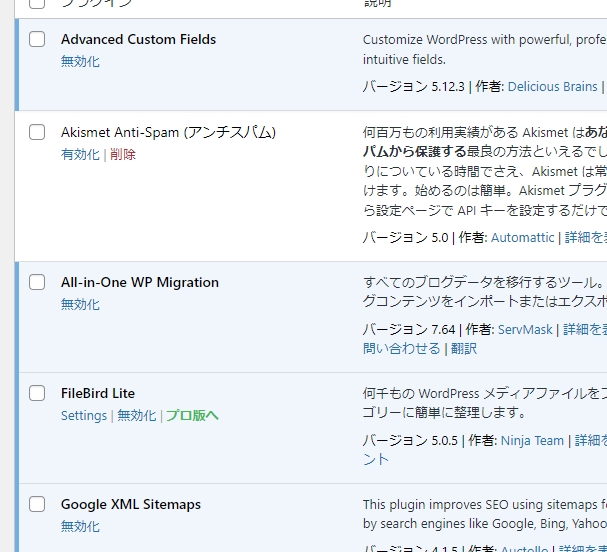
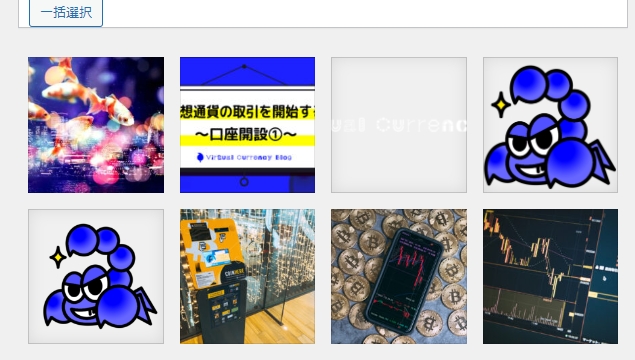
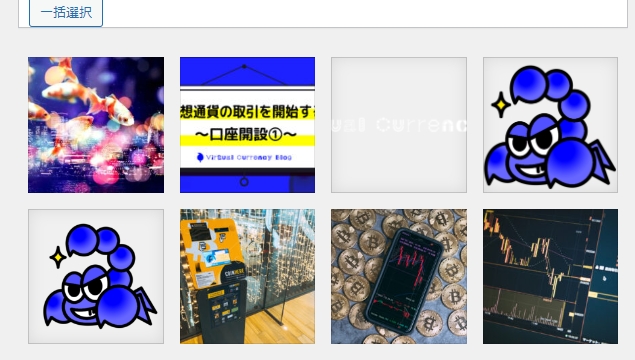
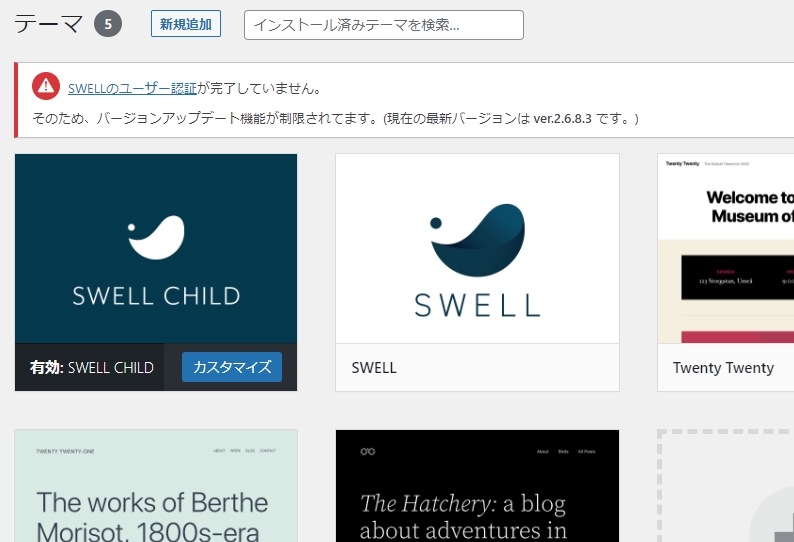
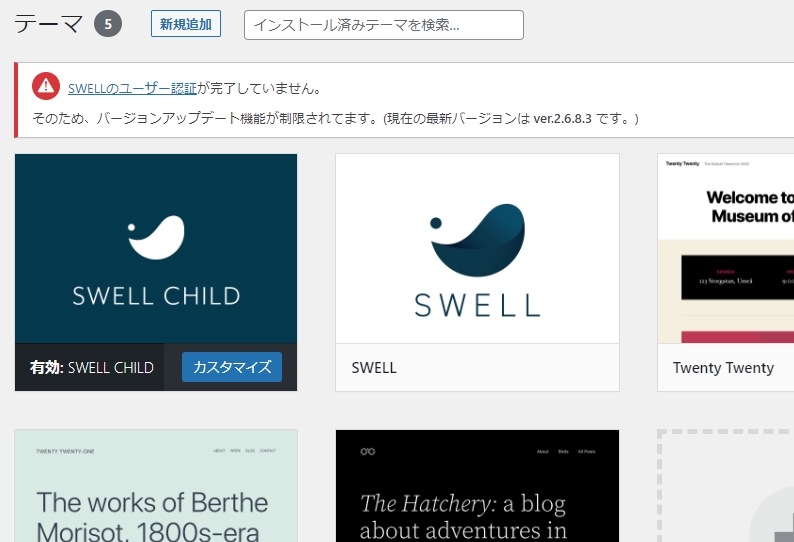
テーマ・プラグイン・メディアも全てOKですね!その他自分で行ったWordPressの設定などを確認して問題なければOKです。
これでサイトの引っ越しは完了だよ!
ちなみにこのサイトはスカ坊の兄貴が運用を最近開始したブログです。
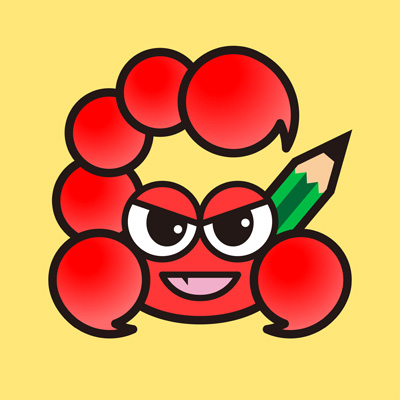
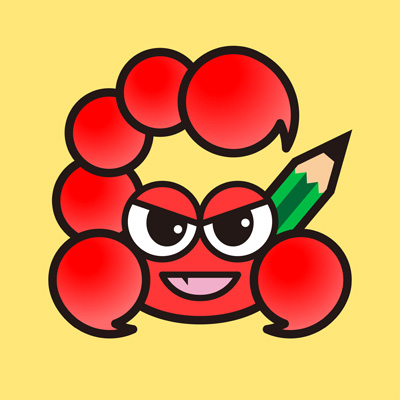
よかったら見てね★
注意点は何なのか
注意点を上げるとするなら
- 移行先でも移行前と同じようにすべての機能が動作するか
- 画像や動画が抜けてはいないか
- 管理画面は正しく動作するか
といったところだろうか。
ここは本来なら、ドメインも一緒に移管する、データベースの移管、使うサーバーによる表示の不具合など色々ある場所です。でも上記だけに収まっている理由は「All-in-One WP Migration」を使っているからに他ならない。
こちらも併せてぜひお読みください。
遅いのに耐えられないのか?
「坊やだからさ」
それではまた!