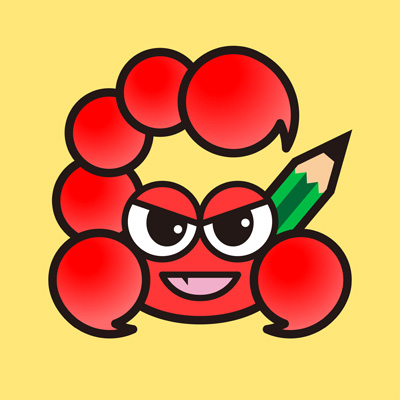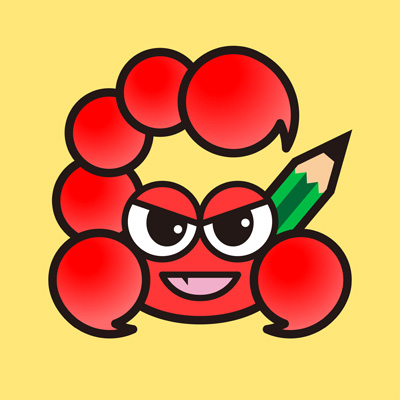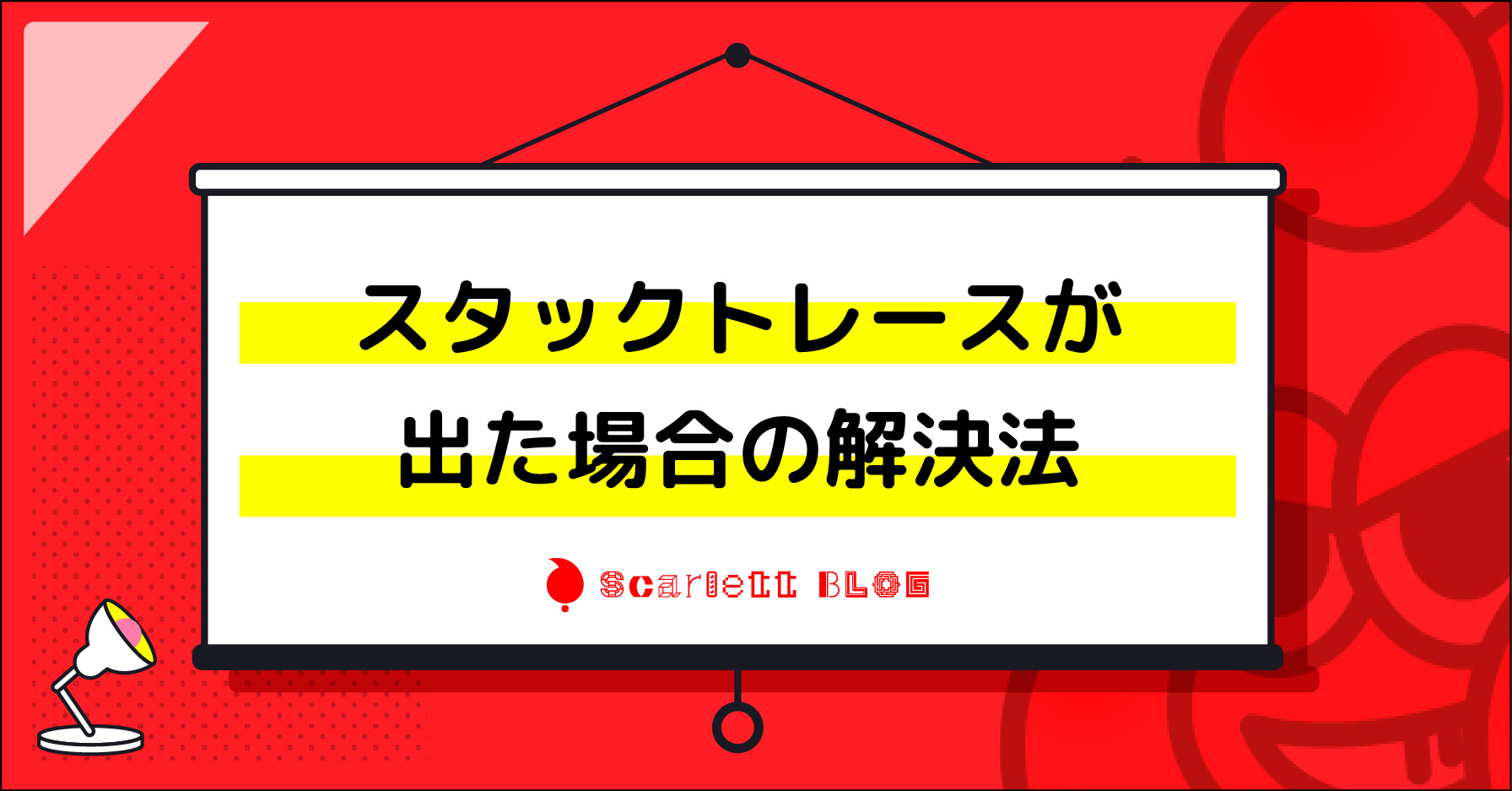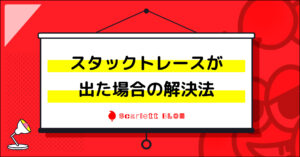–どうも!スカーレット坊やです!
今回から、WordPressのエラーについて、色々と話しをしていこうと思います。
コ……コトサン(汗)WordPressが!なんか変な文字列だけにッ、きっ…何が起きたんですかっ!



私の名前すら間違えるほどわかりやすく動揺していますね。
大丈夫です、落ち着いてください
すぅ~はぁ~…よし、えーっとこれは一体どうしたら…?
このブログで解決できること
- スタックトレースが出たときの考え方と対策
スタックトレースとは
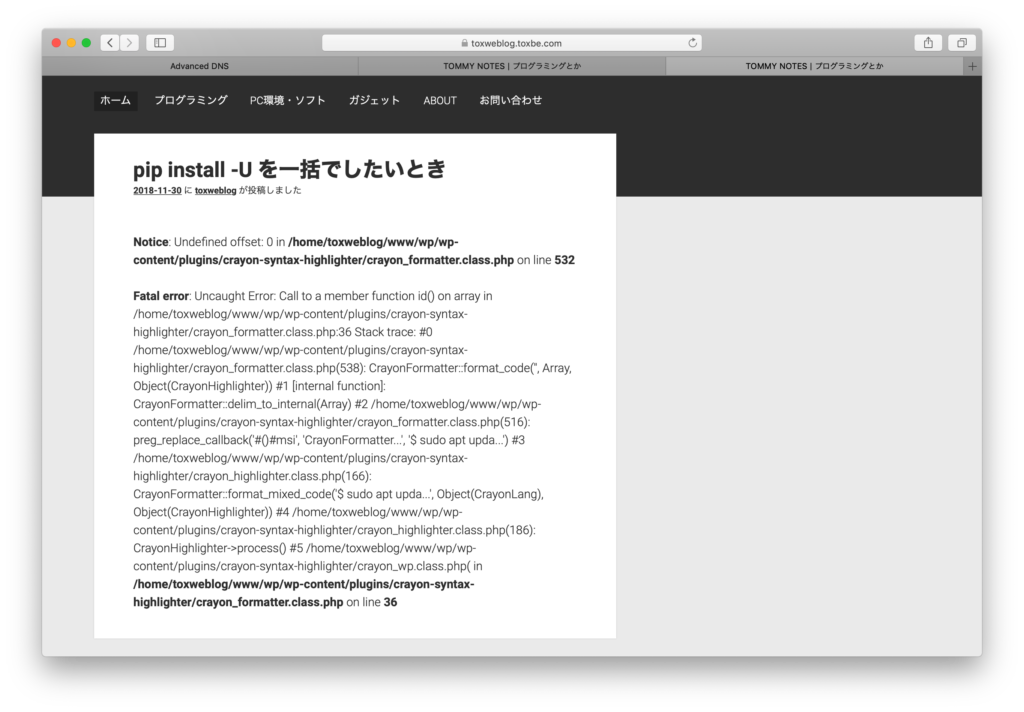
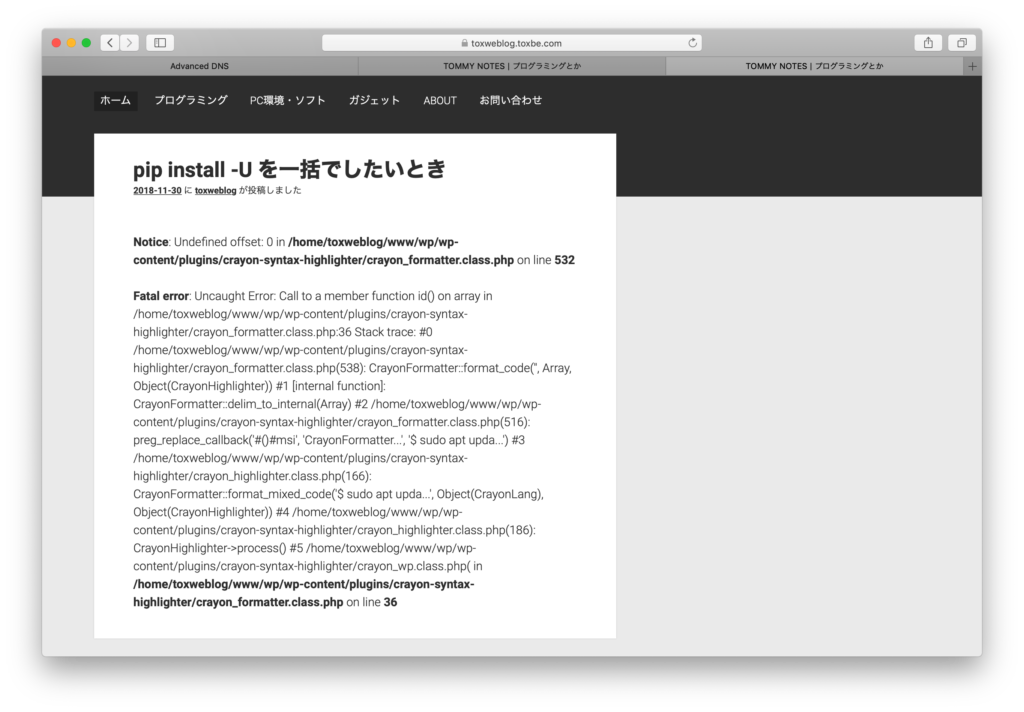
スタックトレースとは、WordPress内でエラーが起きた時に表示されるものです。
ぱっと見ると英語の上、改行もメチャクチャなので読む気すら起きないけど、何とかしないといけない、どうしよう、わけが分からないよ! という状態に持っていかれる要素がたっぷりと詰まっています。
しかしこれは、エラーの内容と、どんな過程を経てそのエラーが発生したのか、ということが書かれています。
つまり!このスタックトレースを読み解くことで、WordPress内のどのファイルの何行目でエラーが起きていて、そのエラーはどのような経路を辿ってきたのか、というのが分かるものなのです。
決して訳のわからないものを見せつけて、混乱のどん底に叩き落とそうなどという、悪魔の書ではありませんので、これが出てきたとしても、内心で非常に焦りながらも、落ち着いてみていきましょう。
とは言え、です。このブログを読んでいただけている読者様はコードをあまり触らないはずです。
Eelmentor構築ですからね。
ということは、このスタックトレースを読み解いて、エラーの箇所のコードを触って解決しよう!なんてことは望んでいないはずです。僕もそうです。ではどうするのかを一緒に見ていきましょう!
どんなエラーでスタックトレースが出てるのかにもよるので、一般的な解決方法も知っておくことが大事です
Elementorを使っていなければどのように解決するのか


通常はプログラムの実行中にエラーや問題が発生したことを示しています。
WordPressでスタックトレースが表示された場合、次の手順を試して問題を解決できるかどうかを確認してください。
- エラーメッセージを読む: スタックトレースには、エラーの原因や発生した場所に関する情報が含まれています。これを元に問題を特定し、修正することができます。
- プラグインとテーマを確認する: 多くの場合、スタックトレースが表示される原因はプラグインやテーマの互換性の問題です。すべてのプラグインを無効にして、問題が解決するかどうかを確認してください。問題が解決したら、プラグインを1つずつ有効にし、どれが問題を引き起こしているかを特定します。同様に、デフォルトのWordPressテーマ(Twenty Twenty-Oneなど)に切り替えて、問題が解決するかどうかを確認してください。
- デバッグモードを有効にする: WordPressのデバッグモードを有効にすることで、より詳細なエラーメッセージを表示できます。wp-config.phpファイルに以下のコードを追加してデバッグモードを有効にしてください。
define('WP_DEBUG', true); - エラーログを確認する: エラーログは、問題の発生源を特定するための重要な情報を提供します。サーバーのエラーログを確認するか、wp-config.phpファイルに以下のコードを追加してWordPressのエラーログを有効にしてください。
define('WP_DEBUG_LOG', true); - コードの変更を確認する: 最近行ったコードの変更が問題の原因である場合があります。変更を元に戻すか、問題が解決するまで変更を確認してください。
- WordPress、プラグイン、テーマを更新する: 古いバージョンのWordPress、プラグイン、テーマが互換性の問題やバグを引き起こすことがあります。すべてを最新バージョンに更新してください。
これらの手順を試した後でも問題が解決しない場合は、開発者や専門家に相談することを検討してください。
これだけやった結果とともに、エンジニアさんに相談を持ちかけると、エンジニアさんの手間も省けますので、解決速度が上がりますよ!
Elementorにおける解決方法
Elementorで編集している際にスタックトレースが出たらどうするべきか
Elementorを使用しているWordPressサイトでスタックトレースが表示された場合、次の手順を試して問題の解決を試みてみましょう。
- プラグインの競合を確認する: Elementorと他のプラグインとの間に競合が発生している可能性があります。すべてのプラグインを無効にして問題が解決するかどうかを確認してください。問題が解決したら、プラグインを1つずつ有効にし、どれが問題を引き起こしているかを特定します。
- Elementorとテーマの互換性を確認する: 使用しているテーマがElementorと互換性がない場合、問題が発生することがあります。テーマがHello Elementor か Astro になっているかどうかを確認してください。こちら以外のテーマの場合、エラーを起こす可能性があります。
- PHPメモリ制限を増やす: スタックトレースは、PHPメモリ制限に達したことを示すことがあります。PHPメモリ制限を増やすことで、問題が解決する場合があります。
wp-config.phpファイルに以下のコードを追加して、メモリ制限を増やしてください。define('WP_MEMORY_LIMIT', '256M');
僕がスタックトレースになった原因は、画像の大きさを「全角」数字で指定していた。ということでした。この辺はスタックトレースを見ていたので、半角になおしたら解決しました。ですが、後々調べて、数字指定そのものが相性が悪い、との事で、数字指定ごとやめました。
バックアッププラグイン


信頼性が高いとされるWordPressのバックアッププラグインを3つご紹介します
- UpdraftPlus: UpdraftPlusは、WordPressのバックアッププラグインの中で最も人気があります。簡単に使用でき、定期的なバックアップのスケジュール設定も可能です。また、Dropbox、Google Drive、Amazon S3などのクラウドストレージサービスにバックアップを保存することができます。無料版と有料版の両方があり、有料版にはさらに多くの機能が含まれています。
- VaultPress (Jetpack Backup): VaultPressは、自動でリアルタイムのバックアップを作成し、サイトのセキュリティもサポートする高機能なプラグインです。VaultPressは、Jetpackの一部として提供されており、有料プランのみで利用できます。バックアップは、Jetpackのクラウドサーバーに保存されます。
- BackWPup: BackWPupは、無料のWordPressバックアッププラグインで、簡単にデータベースやファイルのバックアップができます。定期的なバックアップのスケジュール設定が可能で、Dropbox、Amazon S3、FTPなどの外部ストレージサービスにバックアップを保存することができます。有料版もあり、追加のサポートや機能が提供されます。
あって困らないバックアッププラグイン!必ず1つは入れるようにしましょう。
スタックトレースも読めないのかい?
「坊やだからさ!」
それではまた!