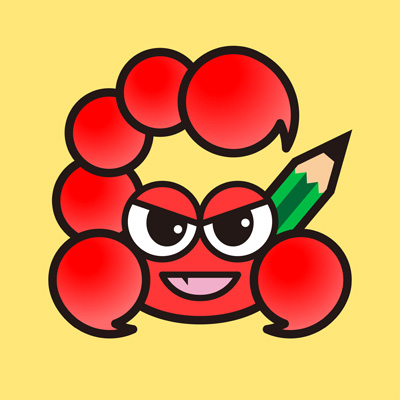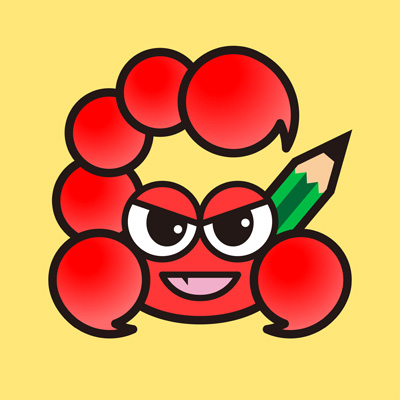どうも!スカーレット坊やです!
今回は「デバッグモード」について触れていきます。WordPressでエラーが起きたときに、原因を突き止める強い味方になりますので、是非とも使い方をマスターしていきましょう!
コロさん、WordPressでエラーです・・・



毎度のことですがまずは原因究明から!早速デバッグモードにしてどこでエラーが起きてるのか見ていきましょう
デバッグモード?分かりました!
このブログで解決できること
- デバッグモードの使い方や設定方法が分かる
- デバッグモードの活用法が分かる
- ここまで読んでくれた人の続き(笑
WordPressの「デバッグモード」とは?その機能と必要性
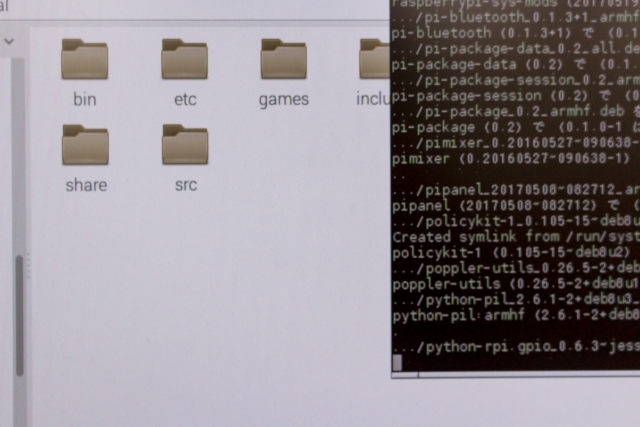
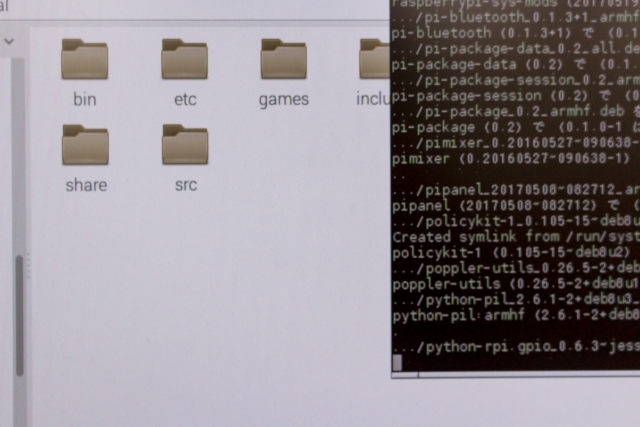
WordPressはすごい便利なCMSなんですが、運用しているとちょっとした問題にぶつかることもあります。そんな時のための便利モードがあるんです!それが、この”デバッグモード”というモードです。
デバッグモードって何?と思う方もいるかもしれませんね。これは、WordPressのエラーを見つけ出し、解析するための特別なモードなんです。
デバッグモードを使うと、PHPのエラーやデータベースのクエリエラー、その他の開発上の問題を見つけることができるんです。例えば、テーマやプラグインが上手く動かないとき、どこが問題なのかを探すのに大活躍します。
クエリエラーは、クエリの文法や構造が正しくない場合、データベース内の要素が見つからない場合、アクセス権限が不足している場合など、さまざまな原因で発生するエラーです
デバッグモードは、エラーを見つけ出すだけでなく、その原因を解析するのにも重要です。これを使えば、Webサイトに表示されるエラーメッセージだけでなく、コードレベルの問題も見つけ出すことができます。その結果、問題の根本原因を探し出し、修正するための手がかりを得ることが可能です。
つまり、デバッグモードは、あなたのWordPressサイトを守る大切なツールであるとともに、エラーの特定と解析が容易になるため、サイト運用がスムーズになり、自らのコストパフォーマンスを向上させることができます。
では次に、このデバッグモードの設定方法と活用例について説明します。
これは、あなたのサイトをより安定させ、問題が起こったときにすばやく対応するための大切なモードなんですよ!
デバッグモードの設定方法 – WordPressサイトの安定運営へ一歩
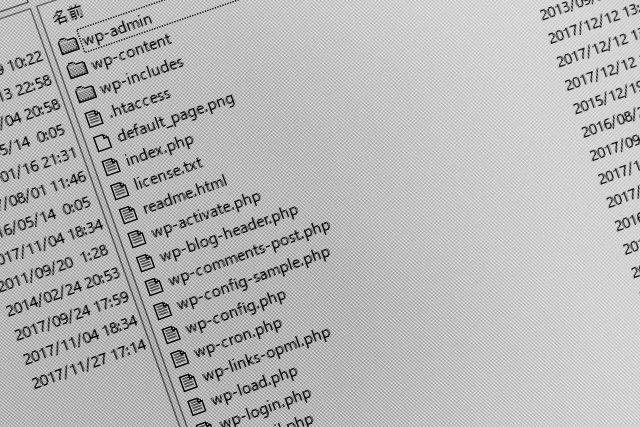
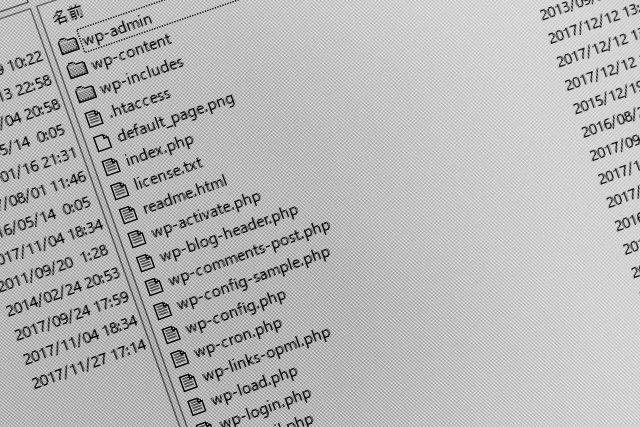
さて、次はデバッグモードの設定方法について解説していきます。簡単な手順で誰でもできるのでご安心ください!まずは、あなたのWordPressのディレクトリにある「wp-config.php」ファイルを開くところから始めましょう。
このファイルを開いたら、「WP_DEBUG」が定義されている行を探してください。
この行が見つからない場合は、自分で追加することもできます。
その場合は、
/* That's all, stop editing! Happy blogging. */という行のすぐ上に追加しましょう。
次に、
define( 'WP_DEBUG', true );というコードを追加または編集します。
このコードは、デバッグモードを有効にするためのものです。
これを設定することで、WordPressはエラーを表示するようになります。
ただし、注意点が一つ。デバッグモードは開発環境で使用するもので、本番環境で使用すると訪問者にエラーメッセージが表示されてしまう可能性があります。
そのため、本番環境でデバッグモードを有効にする場合は、エラーをログファイルに保存する設定にしましょう。そのためには、
define( 'WP_DEBUG_LOG', true );を追加します。これで設定は完了です!
思ったより簡単でしょ?でもこれだけで、あなたのWordPressサイトは一段と強固になりましたよ。次に進む前に、設定方法をしっかり覚えておいてくださいね。
デバッグモードの活用例 – エラー発見と解決に向けて
さあ、いよいよデバッグモードの活用例について説明していきます。
デバッグモードを有効にすると、何ができるのか、どんな問題を解決できるのか、具体的に見ていきましょう。
まず、デバッグモードを使うと、あなたのサイトで何が問題を引き起こしているのかを特定できます。たとえば、新しくインストールしたプラグインが原因でサイトがダウンしてしまった場合、デバッグモードを有効にすると、具体的にどのプラグインが問題を引き起こしているのかを特定できます。
また、デバッグモードは、エラーが発生した具体的な場所を特定するのにも役立ちます。エラーメッセージには、問題が発生したファイルの名前と行数が表示されます。これにより、問題の原因となるコードを素早く見つけることができます。
さらに、デバッグモードを使用すると、問題のあるプラグインやテーマを無効化し、エラーを修正するための最善の手段を見つけることができます。つまり、デバッグモードは、あなたのサイトを修復し、再びスムーズに動作させるための重要なツールなんです。
- 問題を起こしているプラグインを特定できる
- エラーが発生した具体的な場所を特定できる
- 問題のあるプラグインやテーマを無効化し、エラー修復の最善方法を見つけられる
デバッグモードがすごく便利に感じてきましたか?それはその通り!これほどまでに強力なツールが、あなたの手の中にあるんですから。
まとめ


さて、今日はWordPressのデバッグモードについて一緒に学びました。
あなたのWordPressサイトを守るための大切なツール、それがデバッグモードです。
デバッグモードが何であるか、その機能と必要性を理解することから始めました。これはあなたのサイトで何が問題を引き起こしているのかを特定し、その解決策を見つけ出すための強力なツールです。
そして、デバッグモードの設定方法についても詳しく説明しました。wp-config.phpファイルを編集するだけで、あなたのサイトは一段と強固になります。そして、これらの設定は、本番環境でも開発環境でも利用できます。(本番環境はログを出し場所に注意)
最後に、デバッグモードの活用例についても見てきました。新しいプラグインが問題を引き起こした場合や、具体的にどの部分のコードがエラーを引き起こしているのかを見つけ出すときに、デバッグモードがどれほど役立つかを理解できたはずです。
WordPressのデバッグモードは、あなたのサイトを守り、問題解決に向けて一歩を踏み出すための強力なツールです。この記事を読んで、その便利さと重要性を理解していただけたら幸いです。
デバッグモード、WordPressサイト運営に活かしてくださいね。
もう一つ情報を:PHPエラーログの出力方法
WordPressのPHPエラーログについて一緒に学んでいきましょう!
これはサイトの問題を解析するための重要な手段です。
まず最初に、PHPエラーログとは何か、から始めましょう。PHPエラーログとは、PHPがエラーを出力するためのファイルです。これにより、あなたのサイトで何が問題を引き起こしているのかを特定し、それを解決するための手がかりを得ることができます。
それでは、PHPエラーログを出力する方法を見ていきましょう。まずは、あなたのWordPressのディレクトリにある「wp-config.php」ファイルを開きます。そして、以下のコードを追加します。
define( 'WP_DEBUG', true );
define( 'WP_DEBUG_LOG', true );
define( 'WP_DEBUG_DISPLAY', false );
@ini_set( 'display_errors', 0 );このコードを追加することで、WordPressはエラーメッセージをエラーログに保存し、ブラウザには表示しなくなります。これにより、訪問者にエラーメッセージが表示されることを防ぐことができます。
次に、エラーログファイルがどこに保存されるかを確認しましょう。
デフォルトでは、「wp-content」ディレクトリに「debug.log」という名前のファイルが作成されます。
このファイルを開けば、エラーメッセージをすべて確認できます。
ただし、注意点が一つ。エラーログは非常に役立つツールですが、適切に管理しなければなりません。エラーログには重要な情報が含まれているため、誤って公開しないように気をつけてください。また、エラーログが大きくなりすぎると、サーバーのディスクスペースを圧迫する可能性があります。定期的に確認し、必要ならばクリアするようにしましょう。
エラーばかり起きてるのか?
「坊やだからさ」
それではまた!