どうも!スカーレット坊やです。閑話だぜぃ!
今回はGoogleスプレッドシート1つで、Web版Gmailの万能テンプレートを作成する方法をご紹介します。
宛先・本文・件名・CC・BCC・署名まで!
★普段高いのメールがGmailの方は特にべんりになるかもしれません!
スカ坊はDTPデザイナーですので、業務の中に「入稿」という作業があるわけです。で、この入稿でスカ坊が煩わしく思っている事がありまして、それは
入稿後のメール通知
業者さん1社や2社ならそうそう気にもならないのですが、これが5社6社となり1日に5回6回と入稿していると、ひっきりなしにメールを作らないといけないわけです。
ワンクリックで全部メール作ってくれて送っといてくれる機能無いかな~~?
あるあけないだろ



宛先・本文・件名・CC・BCC・署名まで自動で作ってくれることなら出来ますよ!
何という悪魔的な魅力なお言葉、あなたは神ですか?(笑)
すぐにやり方を教えていただきましたので、ご紹介いたします! その手順とは、
※ここでは普段からあまりGmailを使っていない場合も説明していきます!
じゃあ一つづつ解説していきます!
普段使っているメールアドレスをGmailで差出人として使えるようにする
じつは差出人だけではなく、プロバイダメールをGmailで受信して確認ができたりもします。
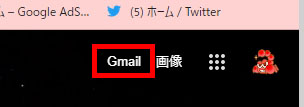
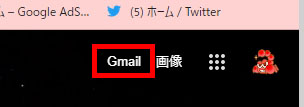
Gmailを起動しよう。
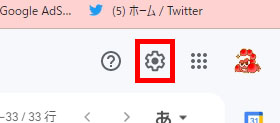
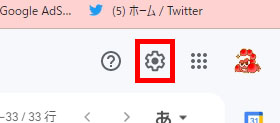
ギアマークをクリックして設定を呼び出そう。
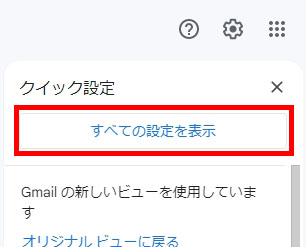
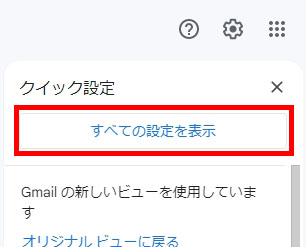
すべての設定を表示する。
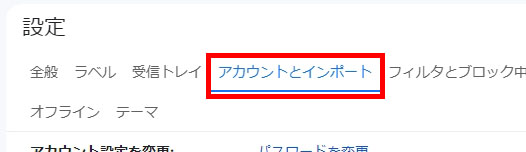
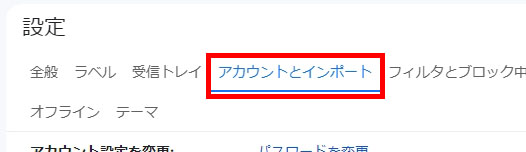
アカウントとインポートを選択しよう。
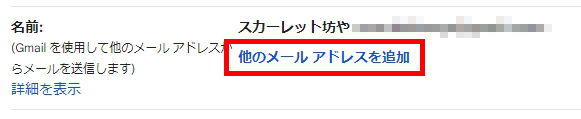
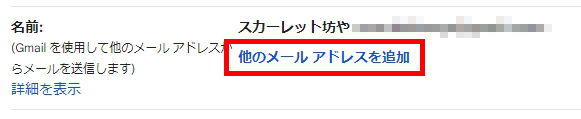
ちょっと下へスクロールするとこの項目があります。ので他のメールアドレスを追加します。
ここで追加するのは普段使っているメールアドレスを追加しましょう。
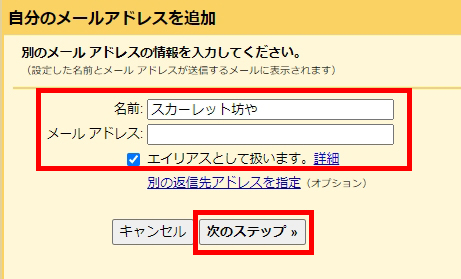
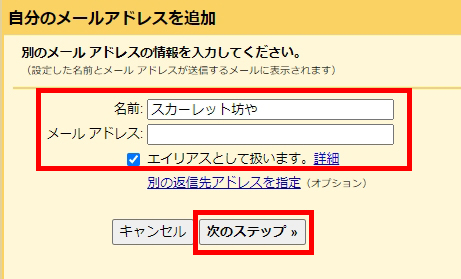
普段使っているメールアドレスメールアドレスを記入して、次のステップをクリック。
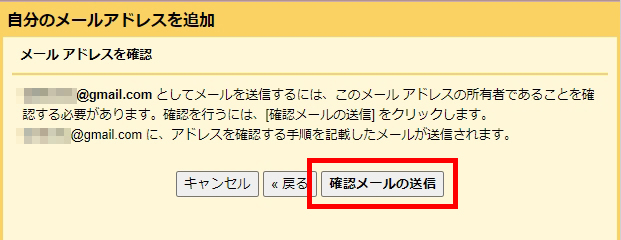
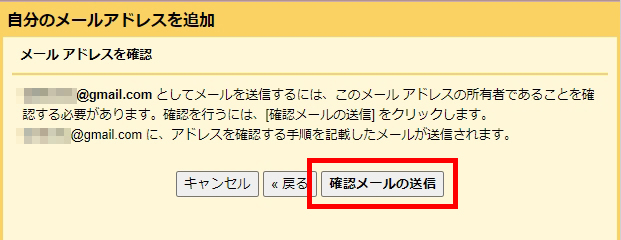
スカ坊はGmailアドレスを追加したのでこの画面なのですが、プロバイダメールの場合や、会社用のメールの場合は、お使いのメールパスワードなどを入れる画面が出てきます。
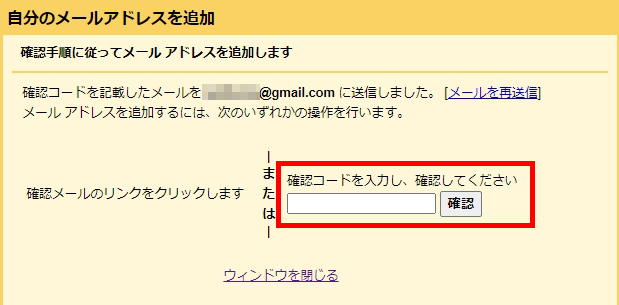
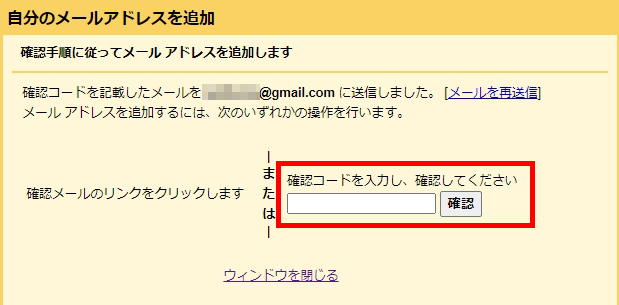
届いたメールに記載してある番号を打ち込もう(スカ坊は不安だったのでリンククリックはしてない (汗))


このようにアドレスが増えます。
新たに登録したアドレスを「デフォルトに設定」しておきましょう。
もしかしたらしなくても大丈夫かもしれないけど、一応。
これで普段使っているメールが「Gmailからも送れるようになった」よ!じつはこの状態で受信もできちゃったりしますが今回は割愛。
プロバイダメールをGmailで見る ときはこの設定をするんだよ!
Googleスプレッドシートに必要事項を記載していく
次はGoogleスプレッドシートを設定していこう!
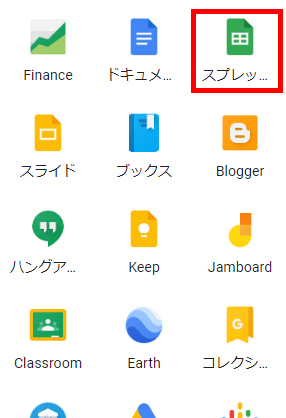
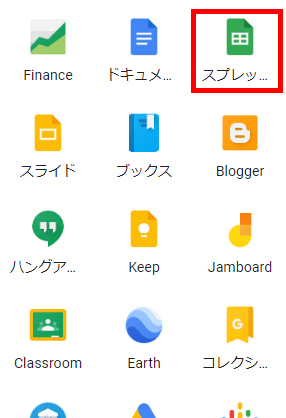
スプレッドシートを立ち上げよう
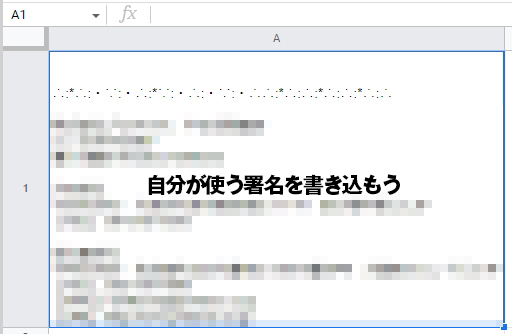
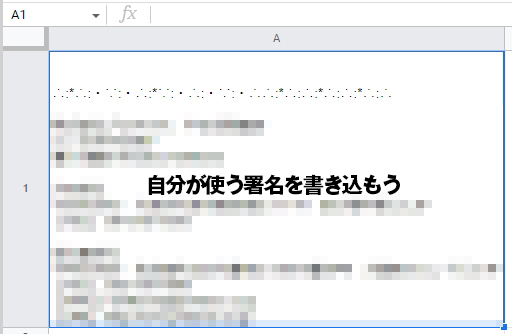
一番最初のタブを「署名」として、A1に自分が使う署名を書き込もう
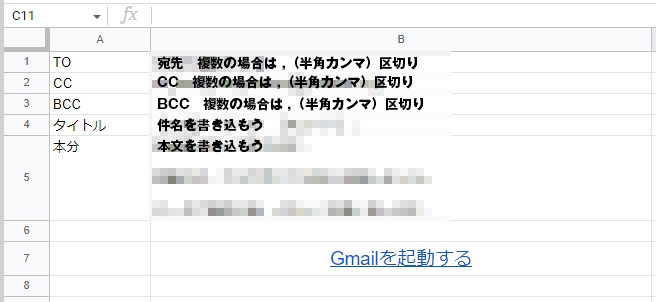
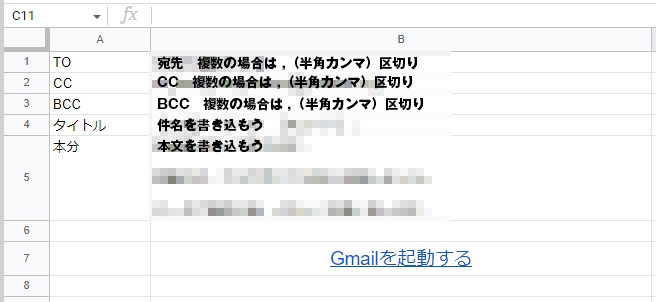
今度は送信先を作っていきましょう。新しいタブを作り、上記と同じように設定してください。
タブの名前は送信先にしておくとわかりやすいですよ!
Gmailを起動する の部分は、文字を選択→右クリック→リンクを挿入 を選択して、
リンク先のアドレスを
https://mail.google.com/mail/u/0/#draftsと設定しましょう。これで、「Gmailを起動する」の文字をクリックすると、Gmailの下書きに飛びます。


こんな感じで送り先ごとにタブを増やしていきましょう!
このように書き込んだらGoogleスプレッドシートの作業は終わりです。
下記を参照に、スプレッドシートのショートカットをデスクトップに作っておくと便利ですよ!


Apps Script にコードをコピペする
コード分からない? 大丈夫、とりあえずコピペするんだ! コピペした時に、差出人のアドレスは変えてね。
スプレッドシートの「機能拡張」→ Apps Script を起動すると、
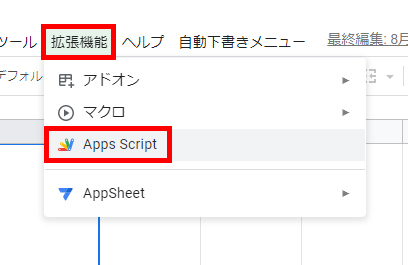
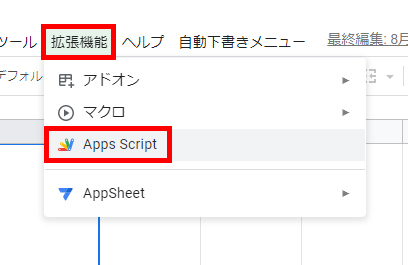
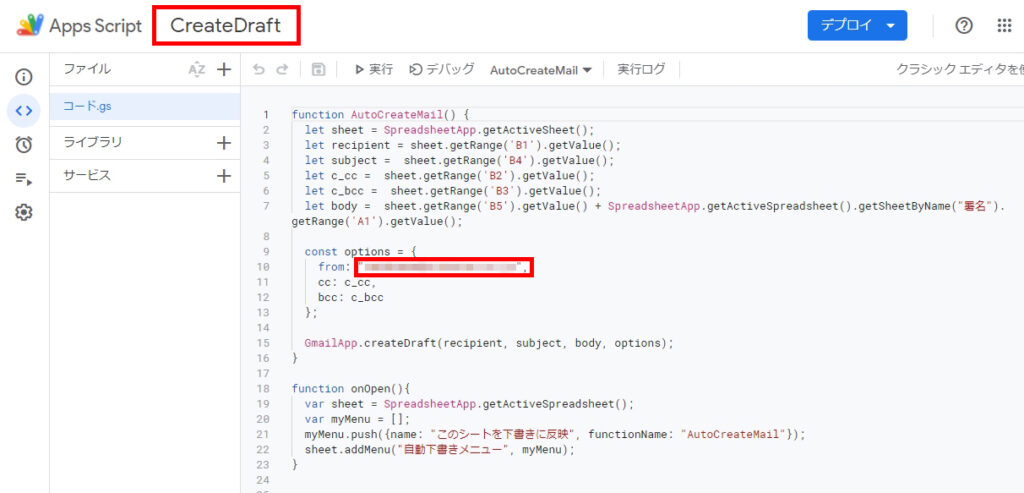
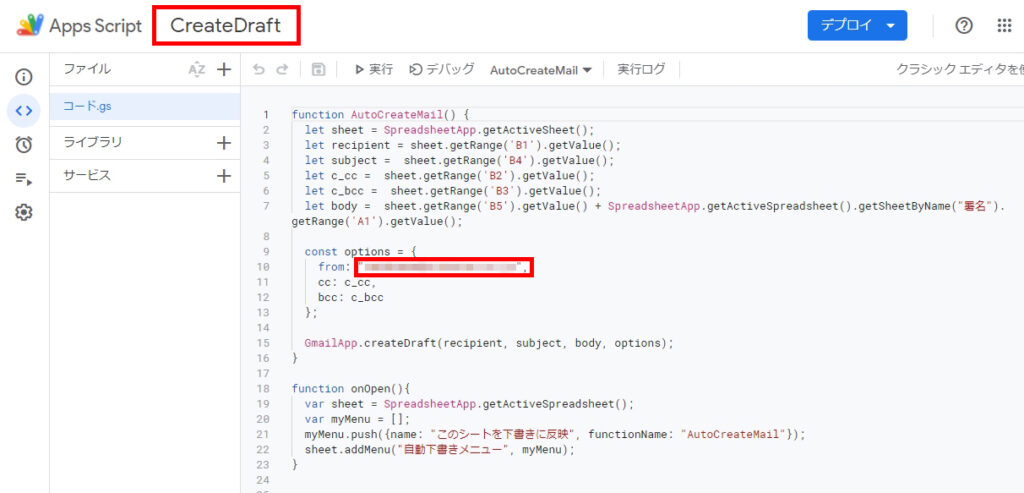
無題のプロジェクトの部分は「CreateDraft」としましょう。
こんな画面が出るので、右側のなにやらプログラムが書いてある場所をすべて消してから、下記をペースト!
function AutoCreateMail() {
let sheet = SpreadsheetApp.getActiveSheet();
let recipient = sheet.getRange('B1').getValue();
let subject = sheet.getRange('B4').getValue();
let c_cc = sheet.getRange('B2').getValue();
let c_bcc = sheet.getRange('B3').getValue();
let body = sheet.getRange('B5').getValue() + SpreadsheetApp.getActiveSpreadsheet().getSheetByName("署名").getRange('A1').getValue();
const options = {
from: "普段使っているメールアドレス",
cc: c_cc,
bcc: c_bcc
};
GmailApp.createDraft(recipient, subject, body, options);
}
function onOpen(){
var sheet = SpreadsheetApp.getActiveSpreadsheet();
var myMenu = [];
myMenu.push({name: "このシートを下書きに反映", functionName: "AutoCreateMail"});
sheet.addMenu("自動下書きメニュー", myMenu);
}これでApps Scriptの作業も終了!もうゴールは近いぞ!
コピペした時に、差出人のアドレスは変えてね。(重要だから2回目)
スプレッドシートを立ち上げてワンクリックでメールの下書きを作ってくれる
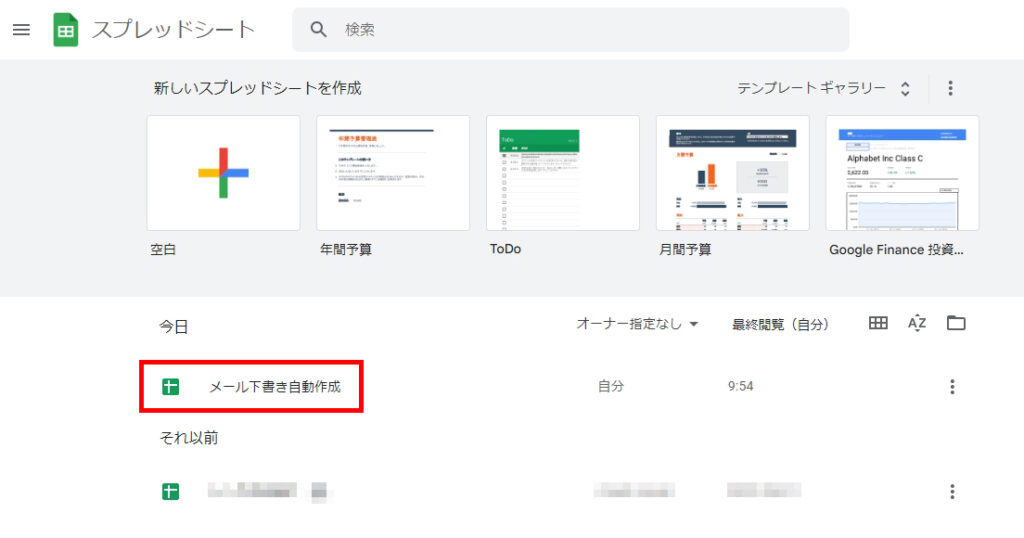
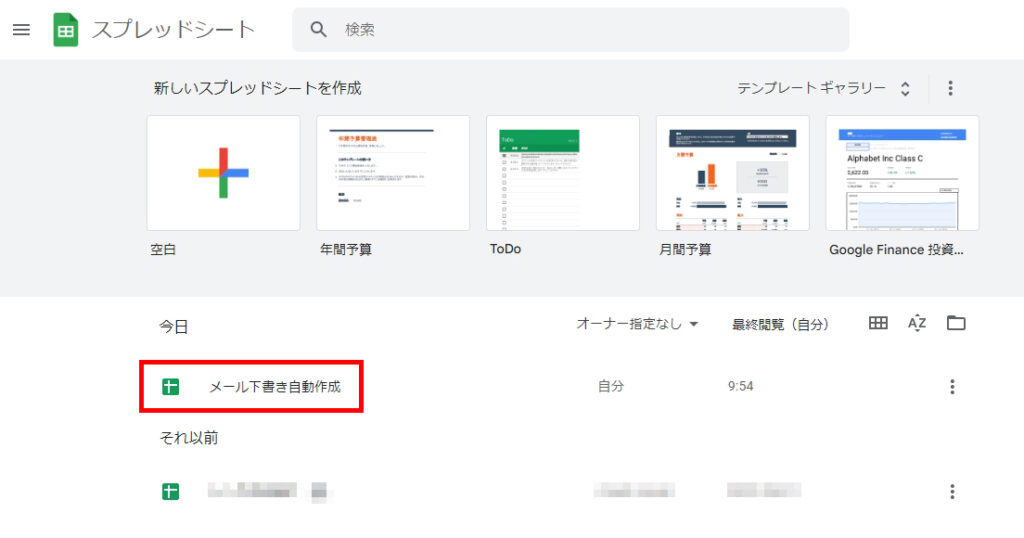


上記をすべてやり終えて、スプレッドシートを起動して1~2秒すると 「自動下書きメニュー」 が出てきますので
こちらをクリックすると、「現在のタブを宛先とした」メールの下書きがGmailに出来上がります。
ここで注意点を2つ
- 必ず追加した時にログインしていたGmailアカウントのスプレッドシートを使うこと。
違うGmailアカウントのスプレッドシートには存在していませんのでご注意! - 差出人が自分の普段遣いのアドレスになっているか念のため確認しよう。
普段つかているメーラーの「送信済み」には入らないので、Bccで自分のアドレスを設定するのがオススメ!
メールを起動して、不定形部分(添付や案件名など)を記載して送信!
「自動下書きメニュー」→ 「Gmailを起動する」 の順番でクリックすると、Gmailの下書き画面にいるはずです。
下書き一覧の中から、今自分が作ったメールを選んで起動したら、不足次項を書き込んで、送信しよう!
これが一度出来てしまえば、次回からは・・・・
- デスクトップのショートカットからスプレッドシートを立ち上げる
- 送信先をタブで選択して「自動下書きメニュー」→「Gmailを起動する」を順にクリック
- 下書きを選択して、不定形部分を記載して送信!
この3ステップでメール送信が終わります!
特にGmailを普段遣いしてる人であれば、工程も少なくなりますし、送信済みも普通に機能しますので便利になるかもしれませんね!
メール面倒がってるのか。「坊やだからさ?」
それではまた!



